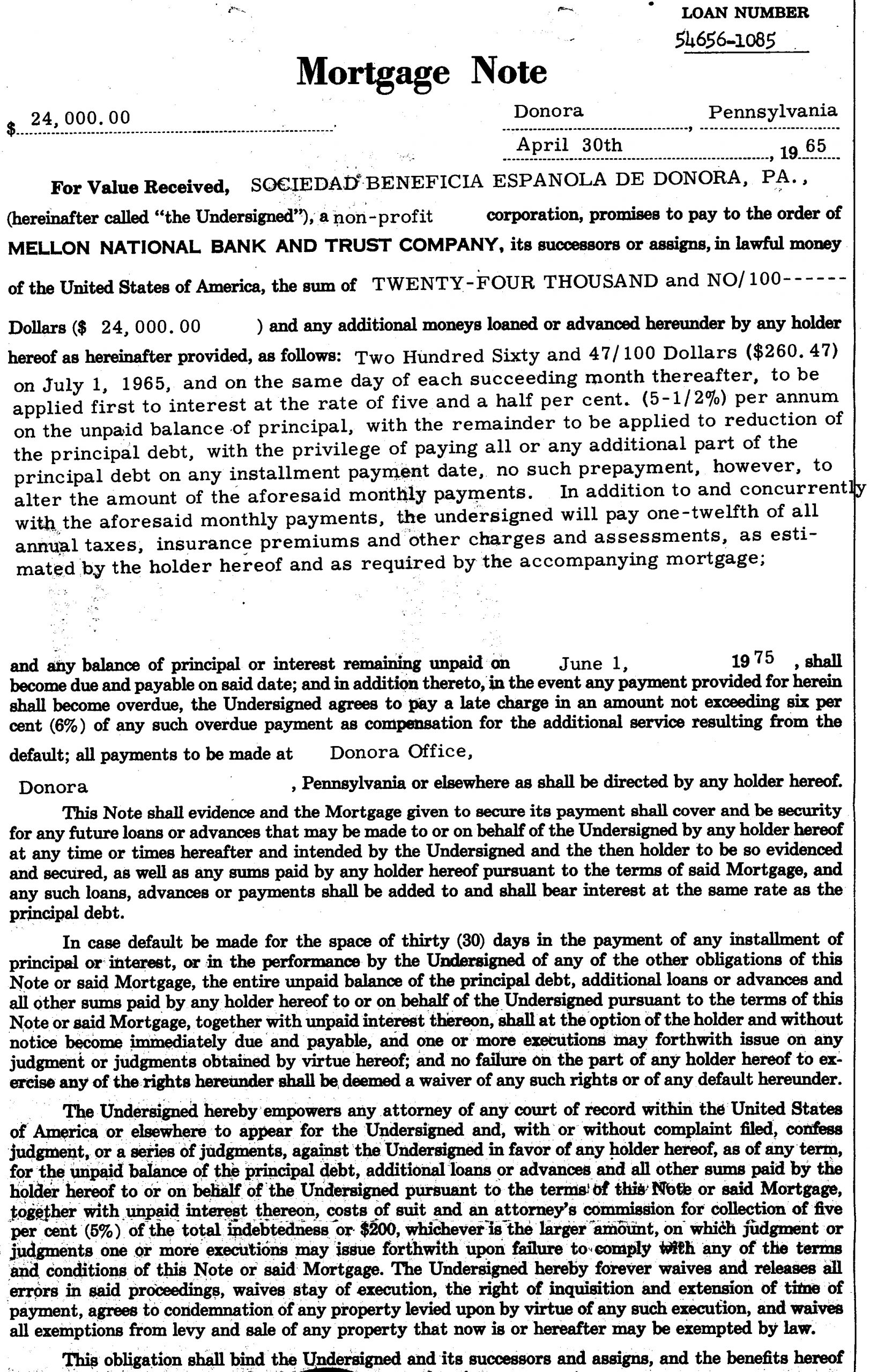Unhide Sheets in Excel 2013: A Simple Guide
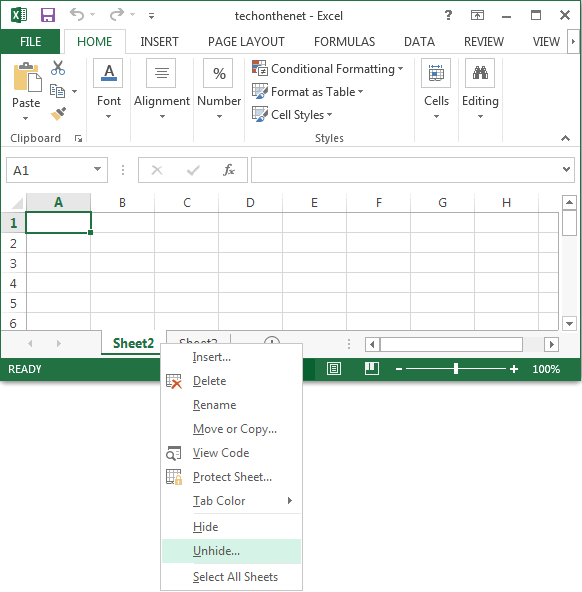
Unveiling the Hidden: How to Reveal Sheets in Excel 2013

Microsoft Excel 2013 is a powerful tool for data analysis, management, and organization. One of its features includes the ability to hide sheets to reduce clutter or to protect sensitive data. However, there are times when you need to unhide these sheets. This guide will walk you through the simple steps to unhide sheets in Excel 2013, ensuring your workflow remains efficient and effective.
Why Would You Need to Unhide Sheets?

- Accessing Data: You might need to access data on a sheet that was hidden for organization or security purposes.
- Data Analysis: Unhiding sheets can be essential for performing comprehensive data analysis across multiple sheets.
- Presentation: Sometimes, you might want to unhide sheets to present a full dataset during a meeting or presentation.
Steps to Unhide Sheets in Excel 2013

Method 1: Using the Context Menu
- Open your Excel workbook in Excel 2013.
- Right-click on any of the sheet tabs at the bottom of your workbook.
- From the context menu, select Unhide. A dialog box will appear.
- In the ‘Unhide sheet’ dialog, select the sheet you wish to unhide from the list and click OK.
Method 2: Using VBA
If your sheets are very hidden (indicated by a setting in VBA), you’ll need to use VBA to unhide them. Here’s how:
Sub UnhideAllSheets()
Dim ws As Worksheet
For Each ws In ThisWorkbook.Worksheets
ws.Visible = xlSheetVisible
Next ws
End Sub
Follow these steps:
- Open the Visual Basic Editor by pressing Alt + F11 or by navigating to Developer > Visual Basic.
- In the Project Explorer, double-click on your workbook’s name to open the code window.
- Paste the above code into the code window.
- Run the macro by placing the cursor within the code and pressing F5 or by clicking Run in the menu.
✅ Note: VBA can automate repetitive tasks, but remember to save your workbook in a macro-enabled format (.xlsm).
Troubleshooting Common Issues

- No Unhide Option: If the unhide option is greyed out, it might mean there are no sheets to unhide or the workbook has restricted permissions.
- Password Protection: If the sheet is password-protected, you'll need to enter the password before unhiding.
- Corrupt Files: Occasionally, file corruption can prevent sheets from being unhidden. Try opening the workbook on a different computer or using a file recovery tool.
Important Notes on Sheet Visibility

Understanding different levels of visibility in Excel can enhance your data management:
| Visibility Status | Description |
|---|---|
| Visible | The sheet is available for use and can be seen in the workbook. |
| Hidden | The sheet is hidden but can be unhidden through the usual menu options. |
| Very Hidden | Can only be unhidden through VBA; not visible in the unhide dialog. |

🔒 Note: Use 'Very Hidden' with caution as it's not meant for daily operations but for preventing accidental changes to critical data.
To summarize, unhide sheets in Excel 2013 is a straightforward process once you understand the methods involved. Whether through the user-friendly context menu or the more technical VBA approach, you can quickly gain access to all the data you need. Remember, Excel’s flexibility in hiding and unhiding sheets is a tool to manage your workspace effectively, keeping your data both secure and organized.
Can I unhide multiple sheets at once in Excel 2013?

+
No, Excel 2013 does not allow unhiding multiple sheets simultaneously via the user interface. You would need to unhide them one by one or use VBA.
What do I do if I can’t find the unhide option?

+
If there are no hidden sheets or the workbook has restrictions, the unhide option might not appear. Check for VBA settings or file permissions.
Is it safe to use VBA to unhide sheets?
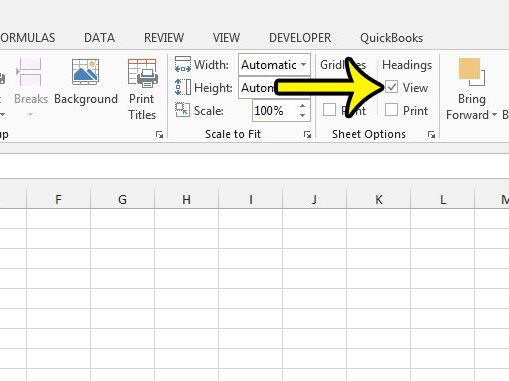
+
Yes, using VBA is safe if you follow standard security practices like enabling macros only from trusted sources and saving backups of your work.
What happens if a sheet is password-protected?

+
You need to provide the correct password to unhide or modify a password-protected sheet.