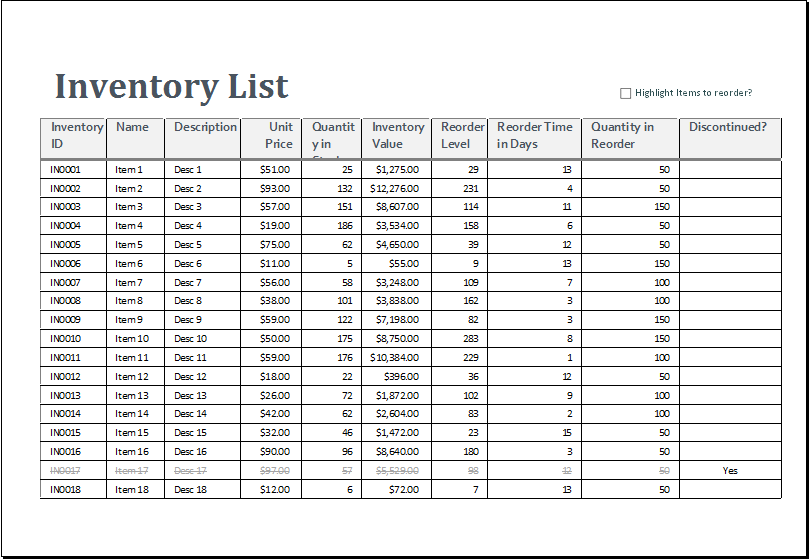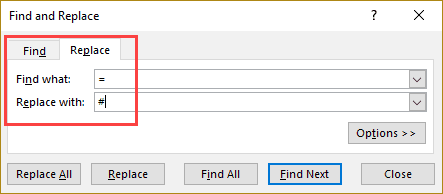5 Ways to Display Zeros in Excel Sheets
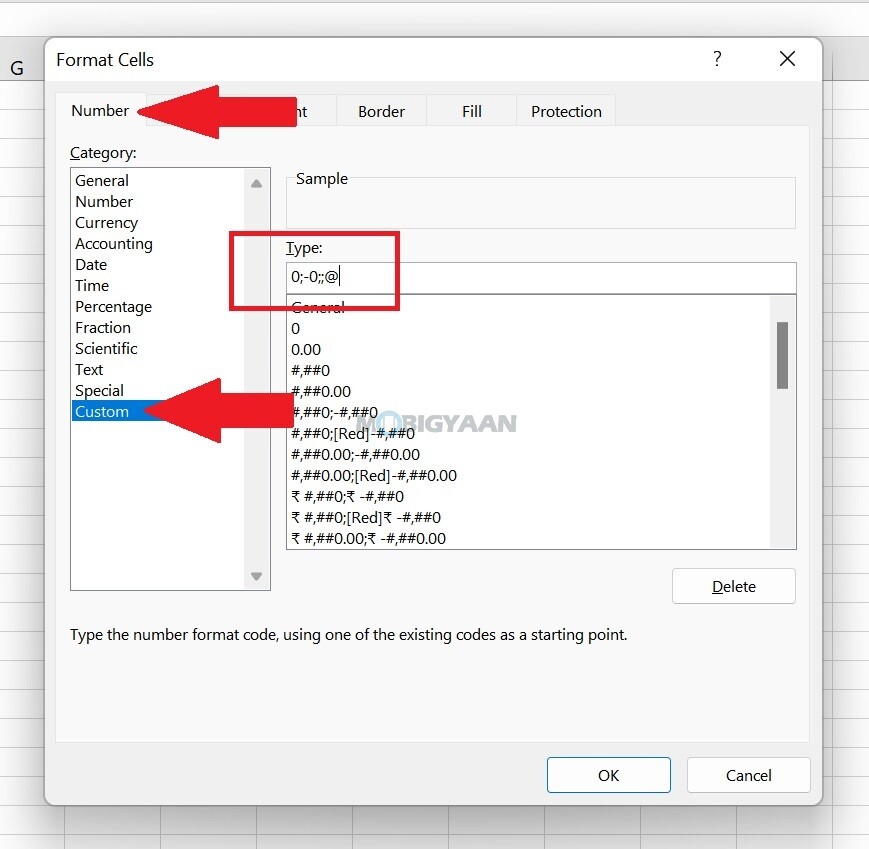
Handling Zeros in Excel: A Comprehensive Guide

When working with Microsoft Excel, numbers, especially zeros, can create confusion or result in data misinterpretation. There are several techniques to effectively display and manage zeros in your spreadsheets. Let's delve into five key ways to display zeros in Excel.
1. Using Format Cells Option

The simplest method to control how zeros are shown involves using the ‘Format Cells’ feature. Here’s how to do it:
- Select the cell or range of cells where you want to alter zero display.
- Right-click and choose ‘Format Cells’ or press Ctrl+1.
- Go to the ‘Number’ tab.
- In the ‘Category’ list, select ‘Custom’.
- In the ‘Type’ box, enter the following formats:
- To display leading zeros:
00000(Adjust the number of zeros as needed). - To prevent zeros from displaying:
#(The hash sign will hide the zero).
- To display leading zeros:
- Click ‘OK’ to apply the changes.
🔔 Note: Using custom number formats won't change the actual value in the cell; it will only change how the value is presented.
2. Conditional Formatting
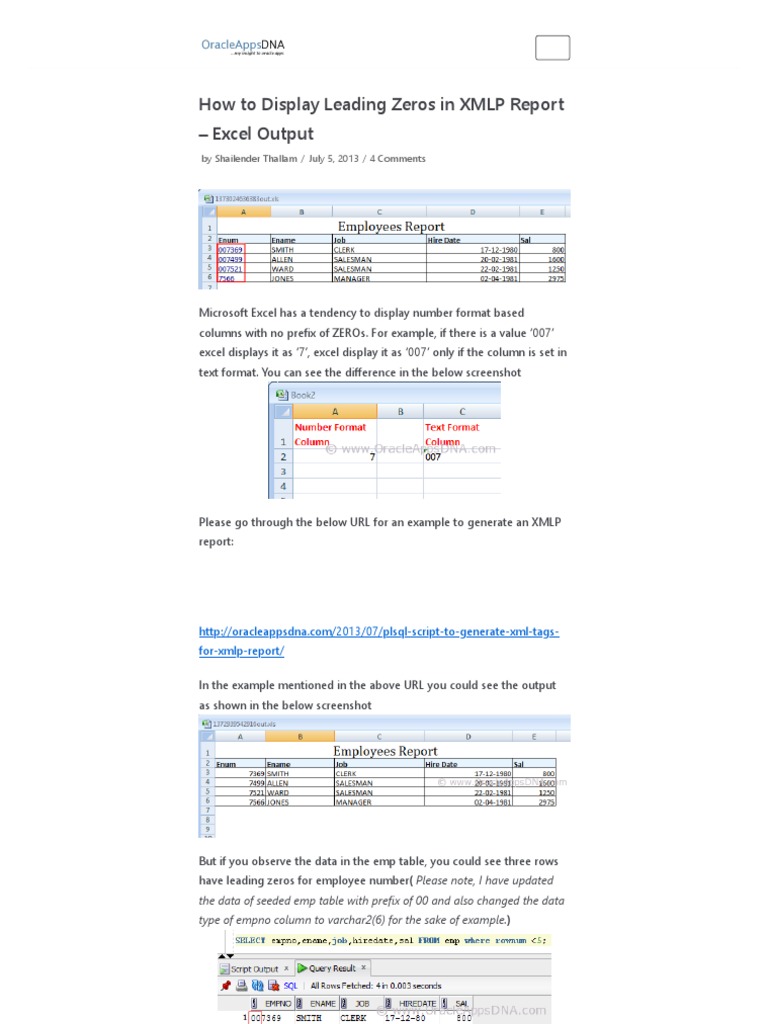
Conditional Formatting can be used to make zeros stand out or hide them as needed:
- Select your range.
- Go to the ‘Home’ tab, then ‘Conditional Formatting’ > ‘New Rule’.
- Choose ‘Format only cells that contain’.
- Set the condition to ‘Cell Value’ ‘equal to’ ‘0’.
- Click ‘Format’ to choose how you want the cells to look, e.g., fill color or font style.
- Click ‘OK’ to apply the formatting.
3. IF Function

The IF function allows you to customize what happens when a cell contains zero:
- In the cell where you want the custom behavior, enter:
=IF(A1=0,” “,A1)
🔔 Note: This method changes the cell's value, which means you'll lose the zero value in your data if you choose to replace it.
4. Showing Zeros as a Unique Identifier
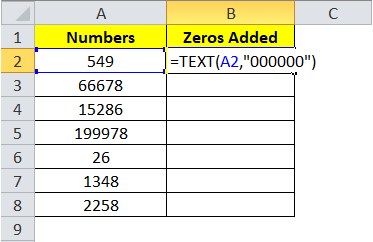
Sometimes, zeros are essential for maintaining unique identifiers, like account numbers or product codes:
- Use the ‘Custom’ format with zeros to ensure leading zeros are shown. For instance:
0000-0000
- Where the hyphen ensures the format of a number like ‘12345’ becomes ‘00001-2345’.
5. Using Excel Options
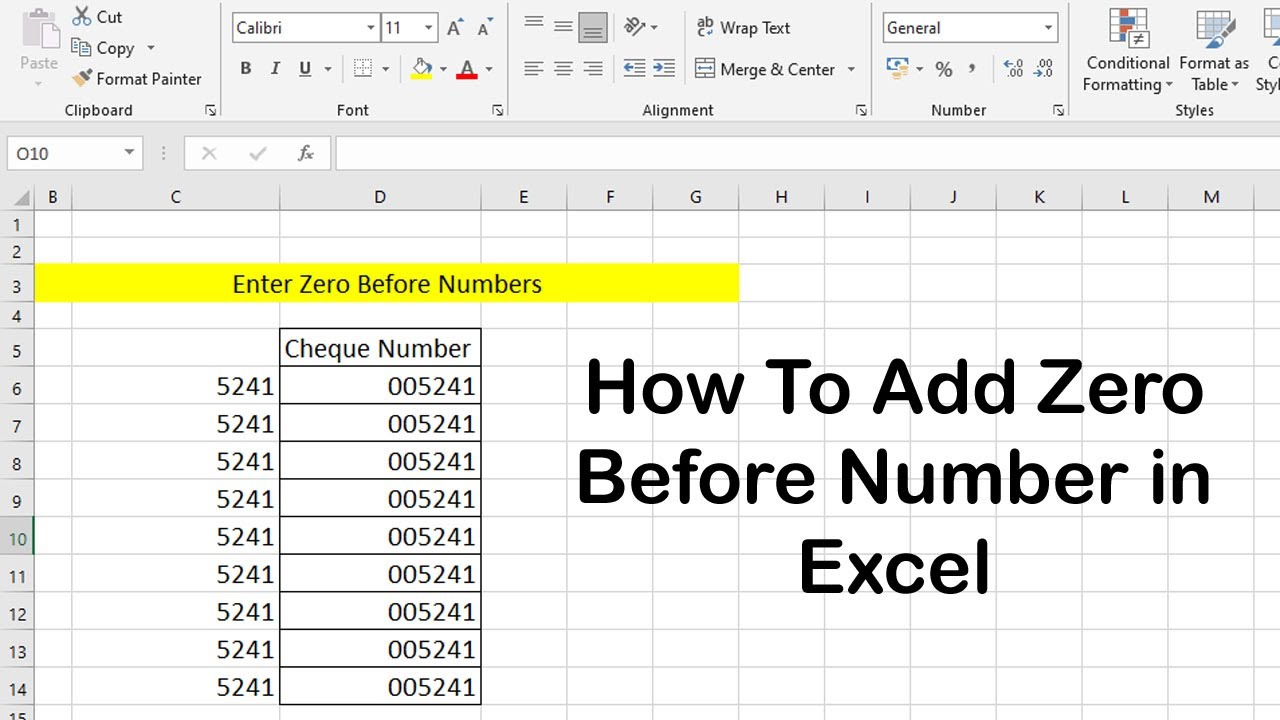
By default, Excel might hide leading zeros or convert numbers to scientific notation. To control this:
- Go to ‘File’ > ‘Options’.
- Select ‘Advanced’ on the left.
- Scroll down to ‘When calculating this workbook’ section.
- Check or uncheck ‘Set precision as displayed’ to either preserve or ignore trailing or leading zeros.
This wraps up our exploration of displaying zeros in Excel. Each technique provides a different approach, whether for formatting, data visibility, or preserving data integrity. Remember that while the goal might be to handle zeros, each method impacts the dataset differently.
In summary, understanding how to manage zeros in Excel helps maintain data accuracy and enhances data presentation. Whether you choose to format cells, use conditional formatting, apply custom functions, or adjust Excel’s settings, these methods allow for tailored data management that caters to various requirements.
Why does Excel automatically convert numbers with leading zeros to regular numbers?
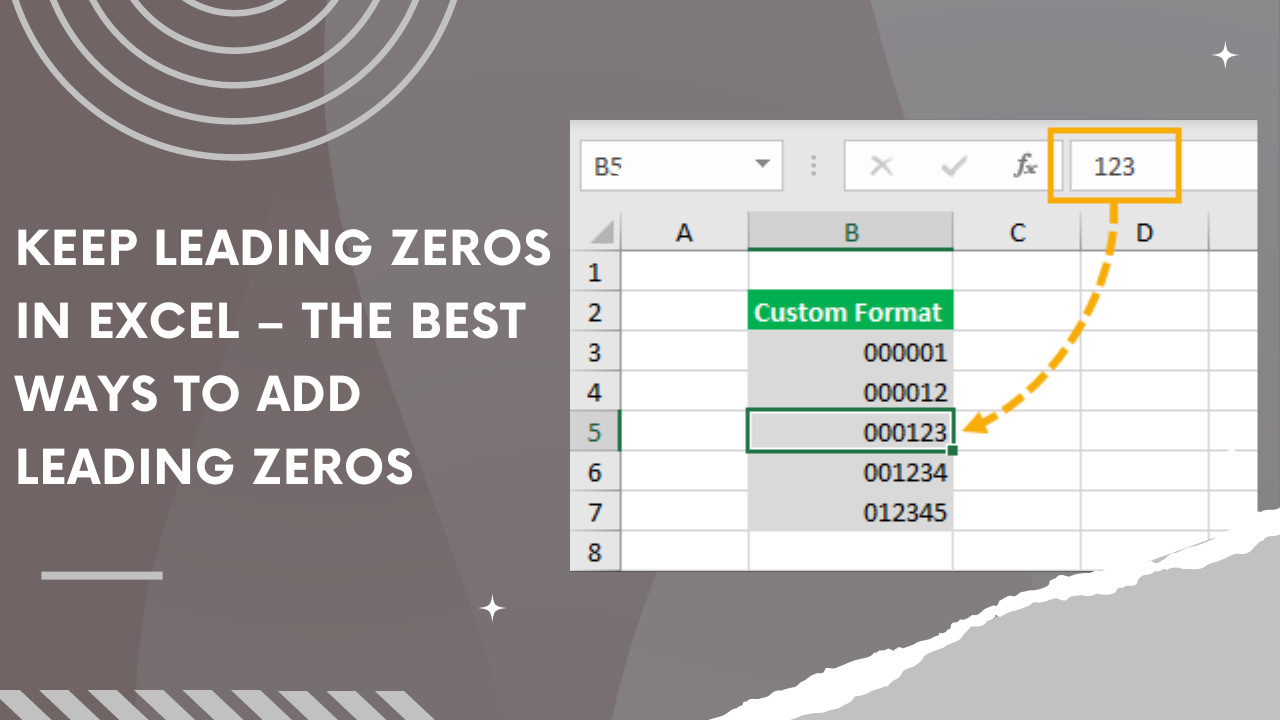
+
Excel treats numbers as numerical values by default, which means it removes leading zeros to ensure mathematical accuracy.
Can I lose data by hiding zeros?

+
If you replace or hide zeros using functions like IF, you indeed change the cell value. However, using formats or conditional formatting keeps the actual data intact.
How do I prevent Excel from converting numbers to scientific notation?

+
To prevent scientific notation, use custom number formatting with enough zeros to accommodate your numbers, or adjust Excel’s precision settings.