5 Easy Steps to Paste Excel Formulas into Google Sheets
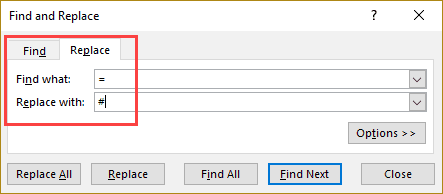
Transferring data and formulas from Microsoft Excel to Google Sheets is not only a time-saver but also crucial for those who frequently work with spreadsheets. Here are five easy steps to copy Excel formulas into Google Sheets, ensuring your workflow remains seamless and efficient.
Step 1: Understand Your Excel Formulas

Before you even think about copying, you must have a firm grasp on what each formula in your Excel sheet does. Here are some actions to consider:
- Identify Key Formulas: Look for frequently used formulas like SUM, AVERAGE, VLOOKUP, or INDEX/MATCH.
- Check for Cell References: Make sure you understand if formulas reference cells within or outside the selection range you’re going to copy.
- Review Named Ranges: If your Excel sheet uses named ranges, know how these will translate in Google Sheets.
🔍 Note: Formulas with specific Excel functions might need to be adjusted to work in Google Sheets.
Step 2: Copy Your Excel Formulas

Now that you know what you’re dealing with, let’s move on to copying:
- Select the cells in Excel containing the formulas you want to copy.
- Press Ctrl + C (Windows) or Command + C (Mac) to copy the selection.
- If possible, copy the cell values along with the formulas using Copy Options or by selecting Formulas & Number Formatting under Paste Special.
Step 3: Open and Prepare Google Sheets

Before pasting, prepare Google Sheets:
- Open or create a new Google Sheets document.
- Ensure the structure of your Google Sheets document matches the layout of the Excel sheet for accurate formula translation.
Step 4: Paste Formulas into Google Sheets

It’s time to transfer your work:
- Navigate to the cell where you want to start pasting.
- Press Ctrl + V (Windows) or Command + V (Mac) to paste.
- Watch out for reference errors; formulas might need adjusting for Google Sheets.
Step 5: Validate and Adjust Formulas

The final step involves checking and adjusting:
- Check for accuracy by comparing values or using audit tools like Trace Precedents/Dependents in Google Sheets.
- Adjust any formula references as needed due to differences between Excel and Google Sheets functionality.
🔎 Note: Google Sheets might not support all Excel functions or handle array formulas in the same way. Be prepared to tweak your formulas.
Having navigated through these steps, you can now share your Google Sheets document, knowing that it carries over your Excel formulas without losing functionality. By understanding, copying, preparing, pasting, and validating your formulas, your transition from Excel to Google Sheets will be smooth and efficient. This not only saves time but also ensures data integrity, allowing for a more seamless collaborative experience in a cloud-based environment.
What if my Excel formula doesn’t work in Google Sheets?

+
Google Sheets supports most, but not all, Excel functions. If a formula doesn’t work, you might need to find an equivalent function in Google Sheets or adjust the formula to fit its limitations.
Can I copy formulas with conditional formatting?

+
Yes, you can copy both formulas and conditional formatting together. When copying from Excel to Google Sheets, conditional formatting will generally transfer if you use the appropriate paste options.
What do I do if cell references change upon pasting?

+
When pasting, cell references might change if the structure of your Google Sheets document is different. You’ll need to manually adjust these references or rebuild the formula to ensure it references the correct cells.