5 Simple Steps to Display Sheet Tabs in Excel 2007

How to Display Sheet Tabs in Excel 2007: A Comprehensive Guide

Excel 2007 brought numerous changes and enhancements to the beloved spreadsheet application, but one common challenge users often encounter is locating and managing sheet tabs. If you find that your sheet tabs are missing or you need a refresher on how to view them effectively, this guide will walk you through the process in five simple steps. We'll also delve into why understanding Excel's navigation and interface is crucial for optimizing productivity.
Step 1: Check Excel Options

First, verify if the option to display sheet tabs is enabled:
- Click on the Office Button at the top left corner.
- Select Excel Options from the bottom of the menu.
- In the Advanced category, scroll down to the “Display options for this workbook.”
- Ensure the checkbox next to “Show sheet tabs” is ticked.
💡 Note: If the sheet tabs are not visible, this step might be the solution as sometimes the setting can be toggled off inadvertently.
Step 2: Unhide Sheets

Even if the sheet tabs are enabled, individual sheets might be hidden:
- Right-click on any visible tab and choose Unhide.
- In the “Unhide sheet” dialog, select the sheet you want to display and click OK.
If you don't see any tabs to right-click, proceed to the next step.
Step 3: Minimize Ribbon or Resize Window

Your sheet tabs might be hiding behind the Excel Ribbon or off-screen due to window size:
- Minimize the Ribbon by double-clicking one of the tabs or by pressing Ctrl + F1.
- If your Excel window is maximized or too large, try resizing it to reveal any tabs at the bottom.
Step 4: Use the Name Box
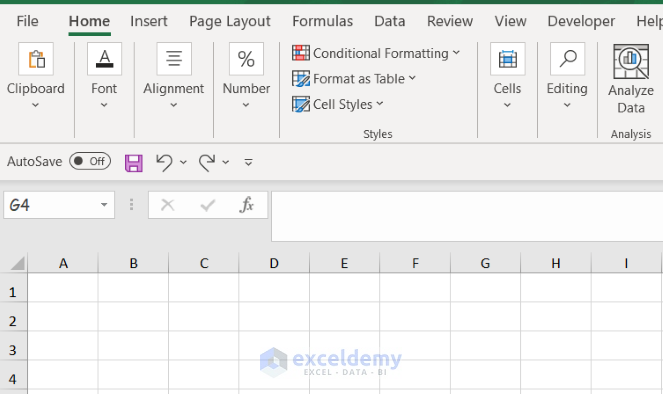
If none of the above work, the Name Box can help you navigate:
- Enter the exact name of the sheet you want to see in the Name Box (to the left of the Formula Bar).
- Press Enter, and Excel will navigate to that sheet, making it active and visible.
Step 5: Manual Scroll

Lastly, if there are many sheets or some are off-screen:
- Use the Sheet Tab Scroll Buttons on the left or right side of the sheet tabs to scroll through them.
- If the tabs are too numerous, consider grouping them or using color coding for easier management.
💡 Note: Efficiently managing sheet tabs can significantly enhance your Excel workflow, making it easier to navigate between worksheets and data sets.
In summary, displaying sheet tabs in Excel 2007 can be straightforward once you understand the settings and navigation options. From checking basic Excel settings to using features like the Name Box, these steps will ensure you never lose sight of your data. Remember, mastering Excel's interface allows you to manage your spreadsheets more effectively, leading to increased productivity and efficiency in your work.
Why are my sheet tabs not showing in Excel 2007?

+
Your sheet tabs might be hidden due to settings, workbook size, or the tabs might be minimized or out of view. Ensure the “Show sheet tabs” option is enabled in Excel Options, and check if individual sheets are hidden or if the window size is obstructing the tabs.
Can I show hidden sheets in Excel 2007?

+
Yes, you can unhide sheets by right-clicking a visible sheet tab, selecting “Unhide,” and then choosing the sheets you wish to display from the list.
What should I do if there are too many sheets to manage?

+
Use the Scroll Buttons to navigate through the tabs. Consider organizing your sheets into groups, using color coding, or perhaps merging data into fewer sheets for easier navigation.
What if my Excel window is too small or too large to see the sheet tabs?

+
Adjust the size of your Excel window. If the window is too large, minimize it, or if it’s too small, maximize or resize it to better fit the screen, ensuring the sheet tabs are visible.
How can I navigate to a specific sheet tab quickly?
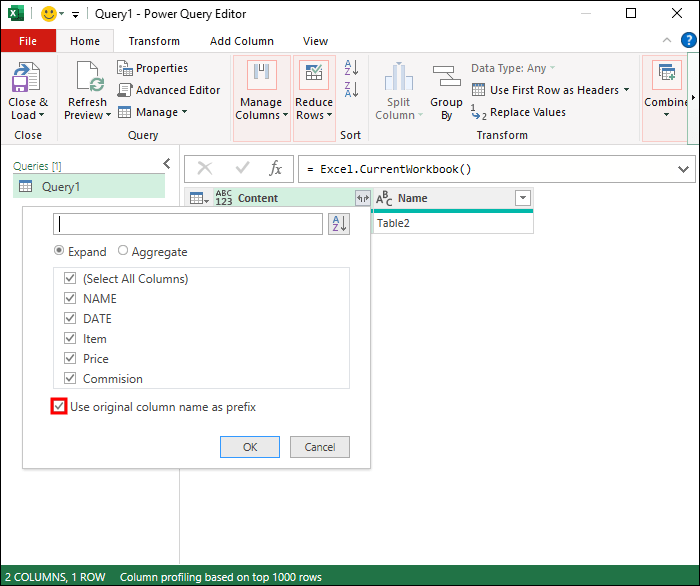
+
Type the exact name of the sheet into the Name Box located to the left of the Formula Bar and press Enter. This will take you directly to the specified sheet.



