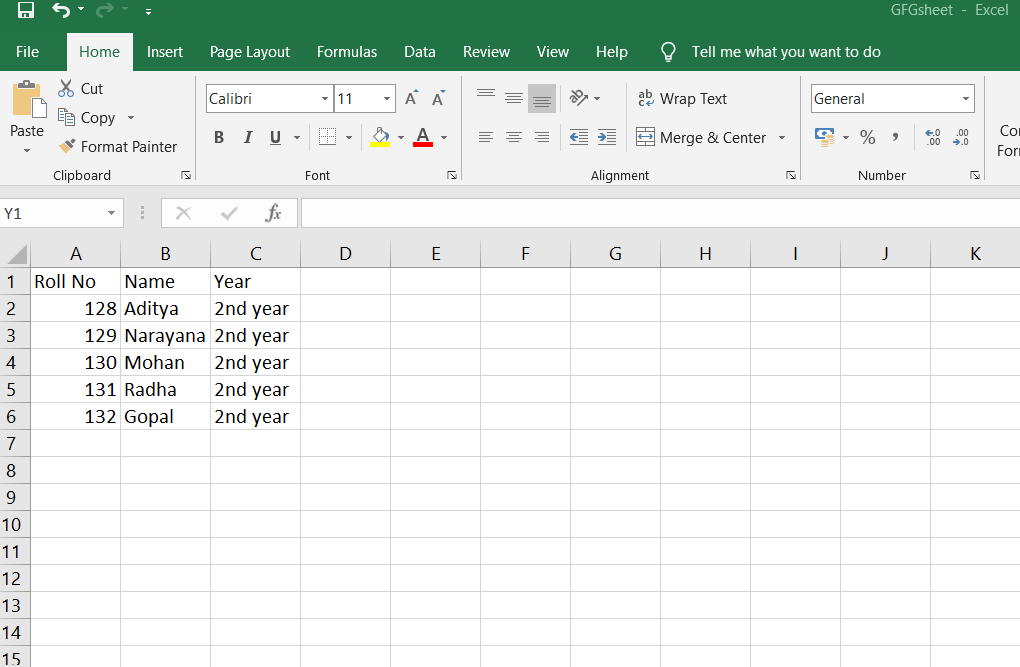3 Easy Ways to Add Degree Symbol in Excel

Whether you're working on a scientific report, financial projections, or any spreadsheet that involves temperature, geographical coordinates, or mathematical calculations, you often need to include the degree symbol (º). Excel, with its extensive functions and data manipulation capabilities, might seem like it should have a straightforward way to add symbols, yet finding the right method can be a bit confusing for some users. In this detailed guide, we'll explore three easy ways to add the degree symbol in Excel, ensuring your documents are both accurate and professionally formatted.
1. Using the Symbol Menu

The simplest and most direct method to insert the degree symbol in Excel involves using the Symbol menu. Here’s how:
- Click on the cell where you want to insert the degree symbol.
- Go to the Insert tab on the Ribbon.
- Select Symbol from the Symbols group.
- In the Symbol dialog box, change the font to (normal text).
- Scroll down to find the degree symbol (º) or type
00B0in the Character code box to jump directly to it. - Click Insert and then Close.
🔍 Note: If you use this method frequently, you might want to consider adding the degree symbol to the Quick Access Toolbar for faster access in the future.
2. Using the Keyboard Shortcut

For those who prefer shortcuts or are typing a lot of data with degree symbols, keyboard shortcuts can save a significant amount of time:
- Place your cursor where you want the degree symbol.
- Hold down the Alt key.
- On the numeric keypad, type 0176.
- Release the Alt key, and the degree symbol should appear.
💡 Note: Remember that this shortcut works only with the numeric keypad, not the numbers across the top of your keyboard or on a laptop number pad.
3. Using Autocorrect

For an almost effortless integration of the degree symbol, you can customize Excel’s Autocorrect feature:
- Go to File > Options > Proofing.
- Select AutoCorrect Options.
- In the Replace box, type a code you'll remember easily like
deg. - Move to the With box, and from the Symbols dialog (you can access it by clicking on Symbol then More Symbols), select and copy the degree symbol (º).
- Paste the degree symbol into the With box.
- Click Add and then OK.
Now, whenever you type your code (deg), Excel will automatically replace it with the degree symbol.
📝 Note: This method can be a time-saver if you need to type the degree symbol frequently, especially in scientific or technical documents.
To wrap things up, adding a degree symbol in Excel can be accomplished through various methods, each suited to different needs and user preferences. Whether you choose the intuitive Symbol Menu, the quick keyboard shortcut, or the convenient Autocorrect feature, you now have the tools to enhance your Excel spreadsheets with temperature, geographical, or angular data effortlessly.
Can I use these methods to insert other symbols in Excel?

+
Yes, the methods outlined above for inserting the degree symbol can also be applied to insert other symbols in Excel. The Symbol Menu provides access to a vast library of characters and symbols, Autocorrect can be customized for any symbol, and keyboard shortcuts can be found for many common symbols, though they might differ from the degree symbol’s shortcut.
What if my laptop doesn’t have a numeric keypad?

+
If your laptop lacks a numeric keypad, you can still insert the degree symbol using the Symbol Menu or Autocorrect methods. Alternatively, some laptops have a function key that allows the right side of the keyboard to act as a numeric keypad when the Fn (Function) key is pressed.
Is there a way to add the degree symbol in Excel on a Mac?

+
On a Mac, you can use the Option+Shift+8 shortcut to insert the degree symbol (º). The Symbol Menu and Autocorrect methods are also applicable, similar to Windows.
How can I quickly find the degree symbol in the Symbol Menu?

+
To quickly find the degree symbol in the Symbol Menu, type 00B0 in the Character code box to jump directly to it, or you can type degree in the search box if your version of Excel supports this feature.
Can I use these methods to insert symbols in other Office applications?

+
Yes, the methods for inserting symbols, like the Symbol Menu or Autocorrect, can be used in other Office applications such as Word, PowerPoint, and Outlook, providing a consistent experience across Microsoft Office Suite.