Change Excel Sheet Background Color Easily

Want to give your Excel spreadsheets a more vibrant look or maybe just color-code your data for better organization? Changing the background color in Excel is a straightforward way to enhance the visual appeal and readability of your data. In this comprehensive guide, we'll walk through the various methods to change the background color of your cells or the entire sheet in Microsoft Excel, covering all versions from Excel 2007 onwards.
Why Change Background Colors?

Before diving into the how-to, let's quickly explore the reasons behind changing background colors in Excel: - Visibility: Bright colors can make text stand out, particularly in large datasets. - Organization: Color-coding different sections or categories for quick reference. - Professionalism: Presenting data in a more visually appealing manner can make your work look more professional.
Methods to Change Background Color

1. Changing Background Color for Cells

Here’s how you can change the color of individual cells or a range of cells:
Select the Cell(s):
<div> Click and drag over the cells you want to color, or hold down the 'Ctrl' key and click to select multiple non-adjacent cells. </div>Access the Fill Color Option:
<div> Go to the 'Home' tab on the Ribbon, then find the 'Font' group, and click on the 'Fill Color' icon (bucket icon). </div>Choose Your Color:
<div> You can select from the Theme Colors, Standard Colors, or go to 'More Colors' for a broader palette. For precision, you can also enter a HEX color code if available. </div>
2. Changing the Entire Sheet Background

To change the background color for the whole worksheet:
Select Page Layout:
<div> Click on 'Page Layout' on the Ribbon at the top. </div>Page Color Option:
<div> In the 'Page Setup' section, click on 'Page Color' (this looks like a paint bucket). </div>Choose Your Color:
<div> Similar to cell color selection, you'll have options for Theme Colors, Standard Colors, or additional choices in 'More Colors'. </div>
💡 Note: Changing the sheet background color does not print. It's for on-screen visibility only.
Using Patterns for Backgrounds

If you're looking for something beyond solid colors: - Select the Cell(s): As described in changing cell colors. - Go to the 'Fill' Option: ```html
Color Codes and Themes

Themes in Excel: Excel uses document themes which control fonts, colors, and effects. By changing the theme, you can apply consistent colors across all your documents.
Using Color Codes:
<div> When selecting colors, you can choose from predefined options or enter HEX color codes for precise color control. </div>
| Color Option | Description |
|---|---|
| Theme Colors | Colors related to the current Excel theme |
| Standard Colors | Basic color palette |
| More Colors | Allows for custom colors including HEX codes |

In this final segment, we’ve covered how to change the background color in Excel for both cells and entire worksheets. Whether you’re aiming for visual appeal, organization, or professionalism, Excel offers versatile options to customize the look of your data.
Wrapping Up:
- Highlighting different data sets or categories with color makes for quick identification and analysis.
- The ability to use patterns adds an extra dimension of customization to your spreadsheets.
- Remember, the sheet background color change is for on-screen viewing and won’t appear in printouts.
Now, you can make your Excel spreadsheets more visually engaging, easier to navigate, and even aesthetically pleasing. Whether for work or personal use, these tools can transform the way you handle and present data in Excel.
Can I change background colors in Excel online?

+
Yes, Excel online supports changing the background color of cells and sheets similar to the desktop version.
How do I apply the same color scheme across different Excel files?

+
Use Excel’s theme feature. Save your desired theme, and you can apply it to other files through ‘Design’ > ‘Themes’.
Will changing the background color affect the performance of Excel?
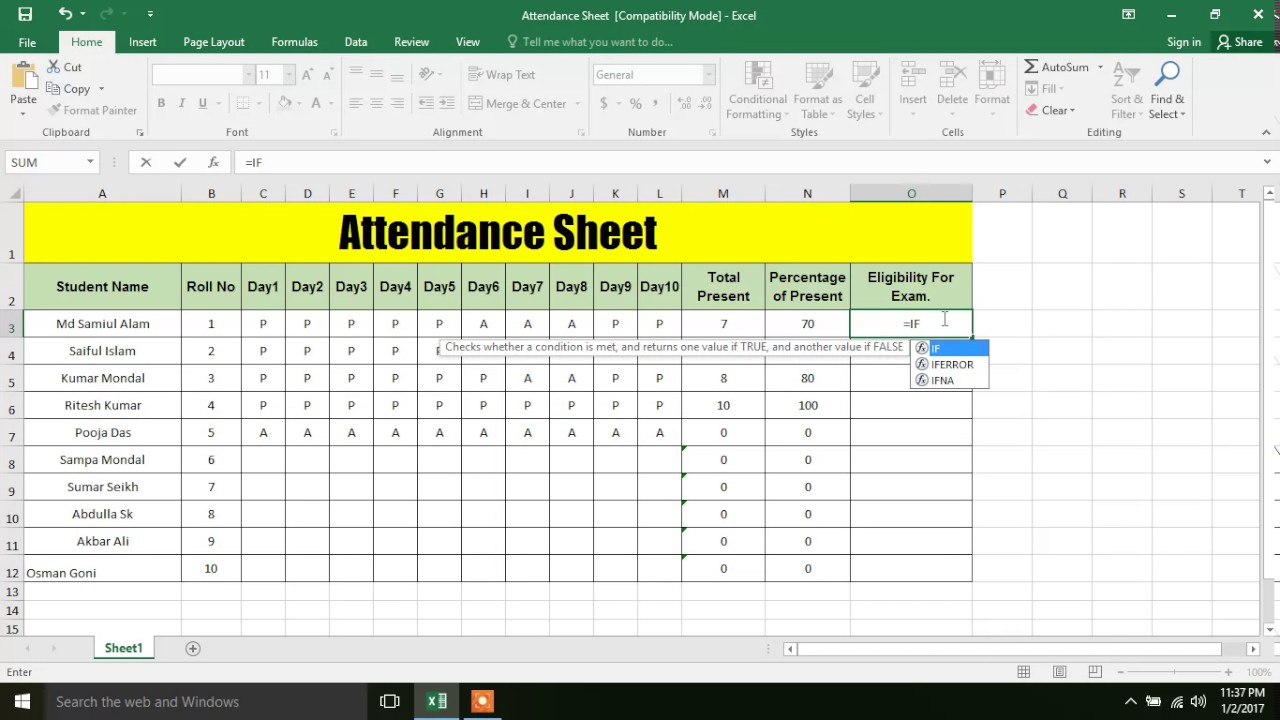
+
Generally, changing background colors has a minimal impact on Excel’s performance unless dealing with extremely large spreadsheets or multiple color changes.