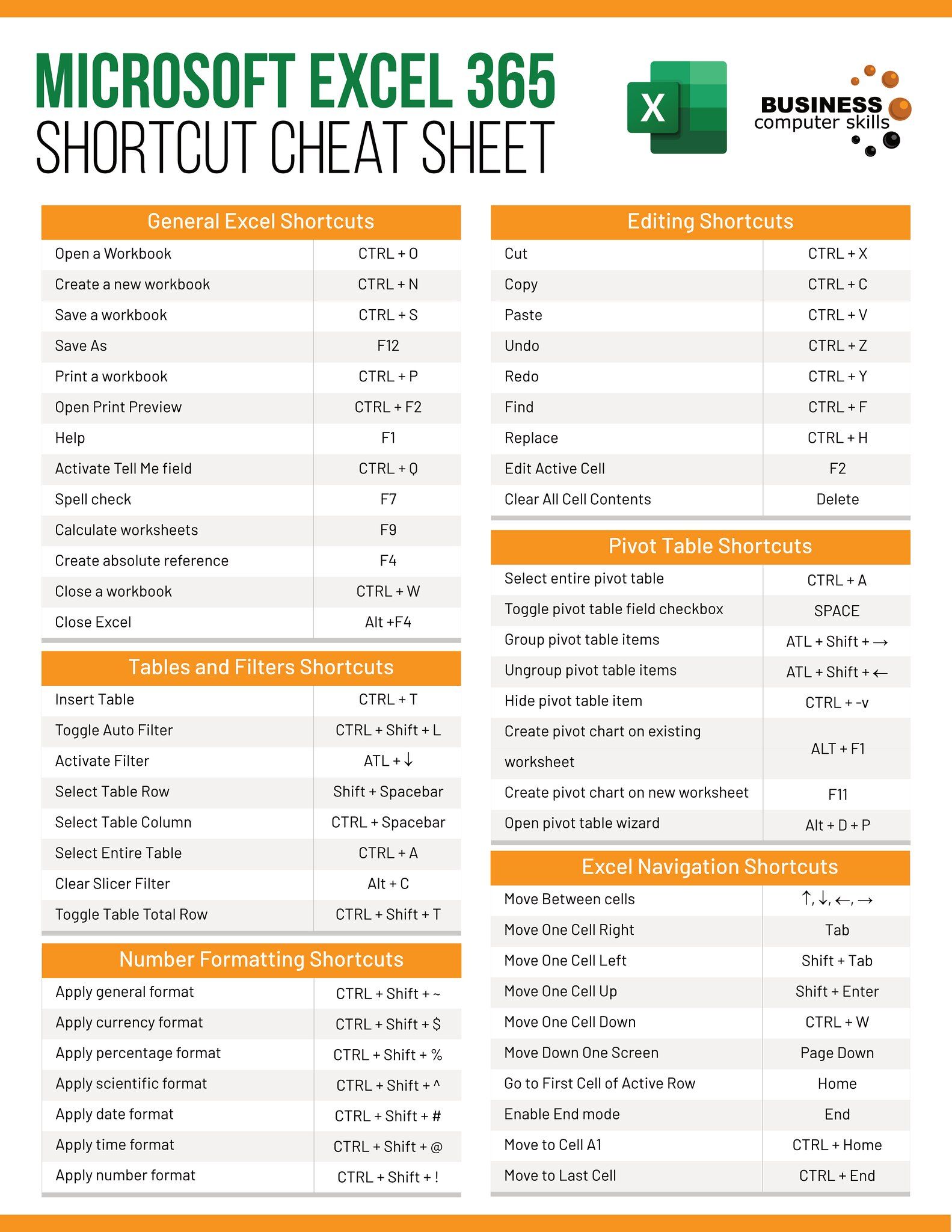Display Excel Sheets in Word: Easy Techniques

Unlocking the Power of Microsoft Office: Displaying Excel Sheets in Word

Microsoft Office offers powerful tools that work seamlessly together, and one common task that many professionals and students alike need is to display Excel spreadsheets in Word documents. Whether it's for creating reports, presentations, or sharing data in a more narrative format, embedding or linking Excel data into Word can significantly enhance the readability and functionality of your document. Here's how you can seamlessly incorporate your Excel spreadsheets into your Word documents using some easy techniques.
Techniques to Embed Excel Data into Word

There are primarily two methods to integrate Excel data into Word:
- Embedding: This method involves inserting the Excel data as an object directly into your Word document. Changes to the original Excel file won't automatically update in Word.
- Linking: This approach connects your Word document to the original Excel file, allowing updates to reflect in your Word document when you open it.
Embedding an Excel Sheet

Embedding is perfect when:
- You want a static view of your data that doesn't need regular updating.
- The Excel file might be unavailable or lost in the future.
Here's how to embed an Excel sheet:
- Open your Word document.
- Click where you want to insert the Excel data.
- Go to the Insert tab, then click on Object in the Text group.
- Select Create from File.
- Click Browse to find your Excel file, and then select it.
- Ensure Link to file is unchecked.
- Click OK.
🔎 Note: Embedded data can significantly increase the file size of your Word document. Use this method for small datasets or static information.
Linking an Excel Sheet

Linking is the ideal choice when:
- Your Excel data requires frequent updates.
- You want your Word document to reflect the latest data from the Excel file.
Here's how to link an Excel sheet:
- Follow steps 1 to 5 as in embedding.
- Check the Link to file option.
- Click OK.
When your Excel file is linked, changes you make to the spreadsheet will reflect in your Word document the next time you open it.
Paste Special for Excel to Word

If you need more control over how your data looks in Word, the Paste Special option is your friend:
- Select the range in Excel you want to copy.
- Right-click where you want to paste in Word, and select Paste Special.
- Choose Microsoft Excel Worksheet Object or other formats like Picture or Formatted Text.
| Format | Effect |
|---|---|
| Excel Worksheet Object | Embeds the data as an object; can be edited with Excel within Word. |
| Picture | Pastes the data as a static image; no updates possible. |
| Formatted Text | Pastes data in a table format, but without Excel functions. |

⚠️ Note: When using "Paste Special", selecting "Picture" results in a non-editable copy of your data. Be cautious with this choice if you anticipate the need for edits.
Wrapping Up

Incorporating Excel spreadsheets into Word documents opens up a world of possibilities for data presentation and analysis. Whether you're embedding for static data or linking for dynamic updates, understanding these techniques will boost your productivity and document quality. Remember to choose the right method based on your need for updating and interacting with the data. By leveraging these tools, you ensure your documents remain both professional and functional, providing a cohesive integration of data analysis into your narrative.
What’s the difference between embedding and linking in Microsoft Office?

+
Embedding incorporates data directly into your document, creating an independent snapshot. Linking, however, creates a connection to the source file, allowing dynamic updates.
Can I edit an embedded Excel sheet in Word?

+
Yes, you can double-click the embedded object to open Excel within Word and make changes to the data or the sheet itself.
What happens if I move or delete the original Excel file after linking it in Word?

+
If the linked Excel file is moved or deleted, the data in your Word document might not update, or the link might break, leading to errors or missing data.