3 Simple Tricks to List All Excel Sheet Names

When dealing with numerous Microsoft Excel files, managing or even simply keeping track of multiple sheets can become overwhelming. Whether you're an Excel enthusiast, a data analyst, or an office professional who regularly works with complex spreadsheets, knowing how to list all sheet names efficiently can save a considerable amount of time and effort. In this blog, we'll explore three straightforward methods to list all Excel sheet names, tailored for different proficiency levels and needs.
Why List Excel Sheet Names?

Before diving into the how-to, let’s quickly understand the why. Listing all sheet names is beneficial for several reasons:
- Organizing complex workbooks
- Quick navigation in large Excel files
- Data management for reporting
- Ease of automation and scripting tasks
Method 1: Using Excel’s Built-in Formula

For those who prefer staying within Excel without involving any external tools, using formulas can be quite handy:
To list all sheet names with a formula:
- Select a cell: Choose any cell where you want the list to begin. For this example, let’s say you choose cell A1.
- Enter Formula: In cell A1, enter the following formula:
=MID(CELL(“filename”,A1),FIND(“]”,CELL(“filename”,A1))+1,255) - Copy Down: Copy this formula down the column to list each sheet name. Excel will display the sheet name in each cell where the formula is copied.
🔎 Note: The formula assumes all sheets are named differently from the workbook name itself, or else it will return the workbook name.
Method 2: VBA Macro

For those with a little experience in programming, Visual Basic for Applications (VBA) can automate the task:
- Open VBA Editor: Press ALT + F11 or go to Developer > Visual Basic.
- Insert New Module: Right-click ‘ThisWorkbook’ and select ‘Insert’ > ‘Module’.
- Enter Macro: Copy and paste the following code:
Sub ListSheetNames() Dim sh As Worksheet Dim rowNum As Integer rowNum = 1 For Each sh In ThisWorkbook.Worksheets Sheets(1).Cells(rowNum, 1) = sh.Name rowNum = rowNum + 1 Next sh End Sub ```</li> <li><strong>Run Macro:</strong> Close the VBA editor and run the macro by pressing <kbd>ALT + F8</kbd> or through the Developer tab.</li> </ol> <p>This macro will populate column A of the first sheet with the names of all sheets in the workbook.</p> <h2>Method 3: Using Power Query</h2> <p>Power Query is a powerful tool for data transformation in Excel. Here’s how you can use it to list sheet names:</p> <ol> <li><strong>Open Power Query Editor:</strong> Go to the Data tab and select 'Get Data' > 'From File' > 'From Workbook'.</li> <li><strong>Select Workbook:</strong> Choose the workbook you’re working on or load an external one.</li> <li><strong>Select Sheet and Load:</strong> In the Navigator window, check all sheets to include their names.</li> <li><strong>Create Custom Column:</strong> In the Query Editor, add a custom column with this formula: ```powerquery = "Sheet_" & [Sheet.Name]This will generate a column with “Sheet_” followed by each sheet name.
- Load to Excel: Click ‘Close & Load’ to bring the data back to Excel.
✅ Note: Power Query requires Excel 2010 or later versions to work.
Wrapping Up

We’ve covered three different approaches to listing all Excel sheet names:
- Built-in Excel Formula: For quick and simple listing within Excel.
- VBA Macro: For automation and scripting lovers.
- Power Query: A modern, robust solution for data transformation and management.
Each method has its merits depending on your familiarity with Excel, your need for automation, or the complexity of your task. Now, you can choose the method that best suits your workflow to enhance productivity and organization in Excel.
Can I use these methods on a shared Excel file?
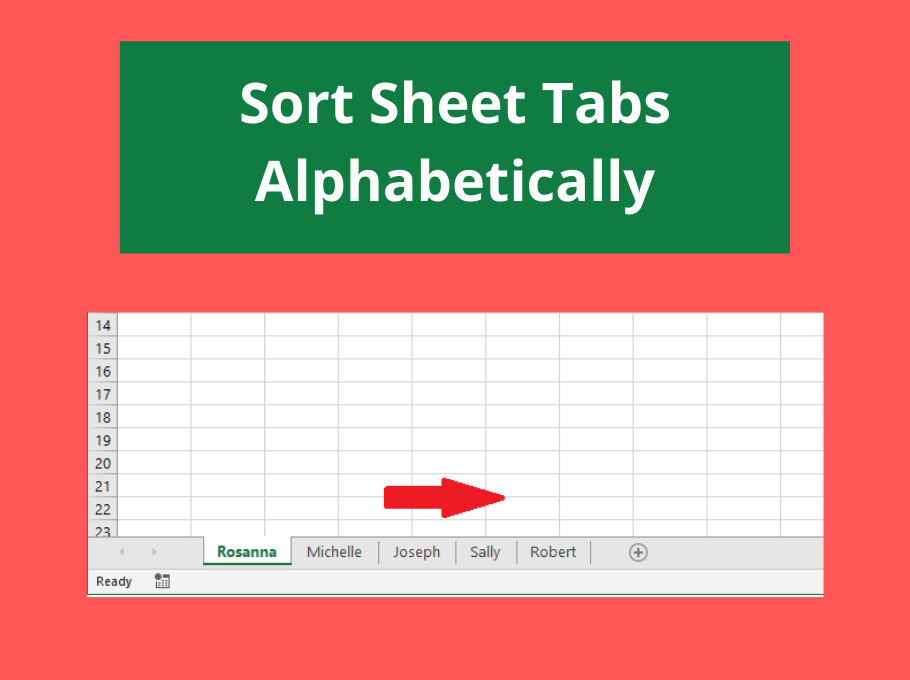
+
Yes, these methods work on shared Excel files, but keep in mind that macro-enabled shared workbooks might need some adjustments.
What if my sheet names have spaces?

+
The methods described should work regardless of spaces in sheet names. Excel typically handles spaces correctly, especially in formulas and macros.
Are there any limitations to listing all sheets with these methods?

+
Yes, especially with the formula method, if sheet names exceed 255 characters or if there are too many sheets, you might run into issues. Macros and Power Query handle large datasets better.
Can I modify the sheet names after listing them?

+
Yes, you can rename sheets in Excel, but remember that the list you generate using these methods will not automatically update if you change sheet names afterward.
What versions of Excel do these methods work with?

+
The formula and VBA methods should work with all modern Excel versions. Power Query requires Excel 2010 or later.



