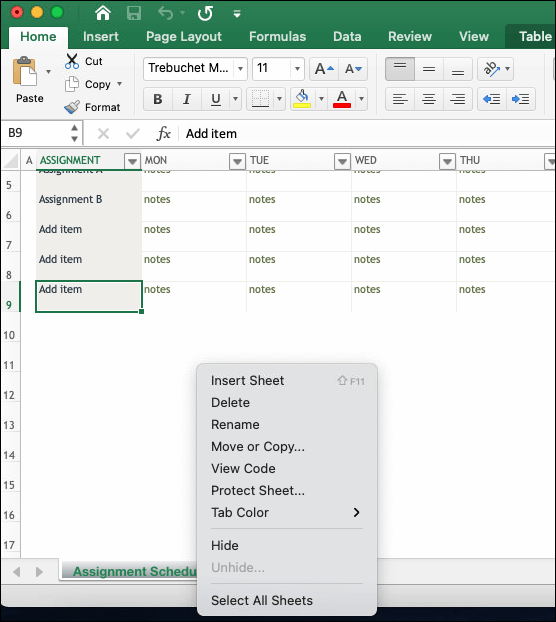Unhide Excel Sheets: Quick and Easy Guide

What is Hiding Sheets in Excel?

Before diving into unhide Excel sheets, let’s briefly touch on why sheets are hidden in the first place. Excel allows users to hide sheets to keep the workbook clean and minimize clutter, especially when you’re dealing with a complex spreadsheet with numerous sheets. Here are the main reasons to hide sheets:
- To keep sensitive information secure: If there are sheets that contain confidential or sensitive data, they can be hidden from prying eyes.
- To streamline the user experience: By hiding irrelevant or intermediate calculation sheets, you provide a more intuitive interface for end-users or clients.
- For organizational purposes: You might hide sheets that are not necessary for everyday use, focusing only on the essential data or sections.
However, there comes a time when you or another user might need to access this hidden data, which leads us to our main topic:
How to Unhide Sheets in Excel

Unhiding sheets in Excel is a straightforward process, but the methods can vary depending on your Excel version and what you are trying to achieve. Here’s a step-by-step guide:
Basic Unhide Sheet Method

- Open your Excel workbook.
- Locate the ‘Format’ button in the ‘Cells’ group under the ‘Home’ tab on the Ribbon.
- Click ‘Format’, and from the dropdown menu, select ‘Hide & Unhide’.
- Then choose ‘Unhide Sheet’.
- A dialog box will appear listing all the hidden sheets. Select the one you wish to unhide and click ‘OK’.
💡 Note: This method only works if there is at least one visible sheet in your workbook; otherwise, you’ll need to use the VBA method discussed below.
VBA Method for Unhiding All Sheets

If you find that all the sheets are hidden or if you need to unhide all sheets in one go, using VBA (Visual Basic for Applications) is your best bet:
Sub UnhideAllSheets()
Dim ws As Worksheet
For Each ws In ThisWorkbook.Worksheets
ws.Visible = xlSheetVisible
Next ws
End Sub
To execute this macro:
- Press Alt+F11 to open the VBA editor.
- Insert a new module by right-clicking any of the objects in the Project Explorer, selecting ‘Insert’, then ‘Module’.
- Paste the above code into the module window.
- Run the macro by pressing F5 or by closing the VBA editor and then going to ‘Developer’ > ‘Macros’ > selecting ‘UnhideAllSheets’ > ‘Run’.
Unhide Very Hidden Sheets

Excel has a feature known as “Very Hidden”, which is not the same as just hiding a sheet. Here’s how to reveal these very hidden sheets:
Sub UnhideVeryHiddenSheets()
Dim ws As Worksheet
For Each ws In ThisWorkbook.Worksheets
If ws.Visible = xlSheetVeryHidden Then
ws.Visible = xlSheetVisible
End If
Next ws
End Sub
This VBA code does the following:
- Checks if the sheet’s visibility is set to ‘xlSheetVeryHidden’.
- Changes the visibility to ‘xlSheetVisible’ for those sheets.
Execute this macro similarly to the previous VBA method.
Unhide Sheet with Password Protection

If a sheet is both hidden and password-protected, you’ll need to unhide it manually:
- Try to unhide the sheet using the basic method mentioned above.
- When prompted for a password, enter it to reveal the sheet.
🔒 Note: If you do not have the password, you won’t be able to unhide the sheet.
Alternative Ways to Unhide Sheets

There are several alternative methods to unhide sheets, which might be useful depending on the situation:
Using Right-Click Context Menu

A quick way to unhide a sheet if you have any visible sheets:
- Right-click on any visible sheet tab.
- Select ‘Unhide’ from the context menu.
- Choose the sheet you want to unhide from the list.
Using Custom Views

If your workbook has Custom Views set up, you can use this feature to unhide sheets:
- Go to the ‘View’ tab.
- Click on ‘Custom Views’ in the ‘Workbook Views’ group.
- Select the view that has the sheet unhidden and click ‘Show’.
How to Unhide Excel Sheets on Mac

The process on a Mac is quite similar to Windows, but the interface might differ slightly:
- Open your workbook in Excel for Mac.
- Go to ‘Format’ under the ‘Home’ tab.
- From the ‘Visibility’ section, click on ‘Sheet’ > ‘Unhide’.
- Select the sheet you want to unhide.
💻 Note: If all sheets are hidden, follow the VBA method for Mac as well.
In wrapping up our guide, we’ve covered various methods to unhide Excel sheets, catering to different scenarios from basic unhiding to dealing with password protection and even very hidden sheets.
Remember that while hiding sheets can be useful for organizing your Excel workbook, managing visibility and access control effectively ensures that data integrity is maintained and that all users have the access they need. Whether you’re working in a collaborative environment or managing data independently, these techniques will serve you well in making the most out of Excel’s capabilities.
If you encounter any situations where your usual methods fail, consider checking the workbook’s security settings or if any macros are interfering with Excel’s functionality. The flexibility of Excel allows for multiple approaches to the same problem, ensuring there’s always a solution within reach.
Why would I need to unhide sheets in Excel?

+
You might need to unhide sheets to review data, make changes, or share hidden information with others.
Can I unhide all sheets at once in Excel?

+
Yes, using VBA you can unhide all sheets in one go with the provided macro.
What’s the difference between hidden and very hidden sheets?
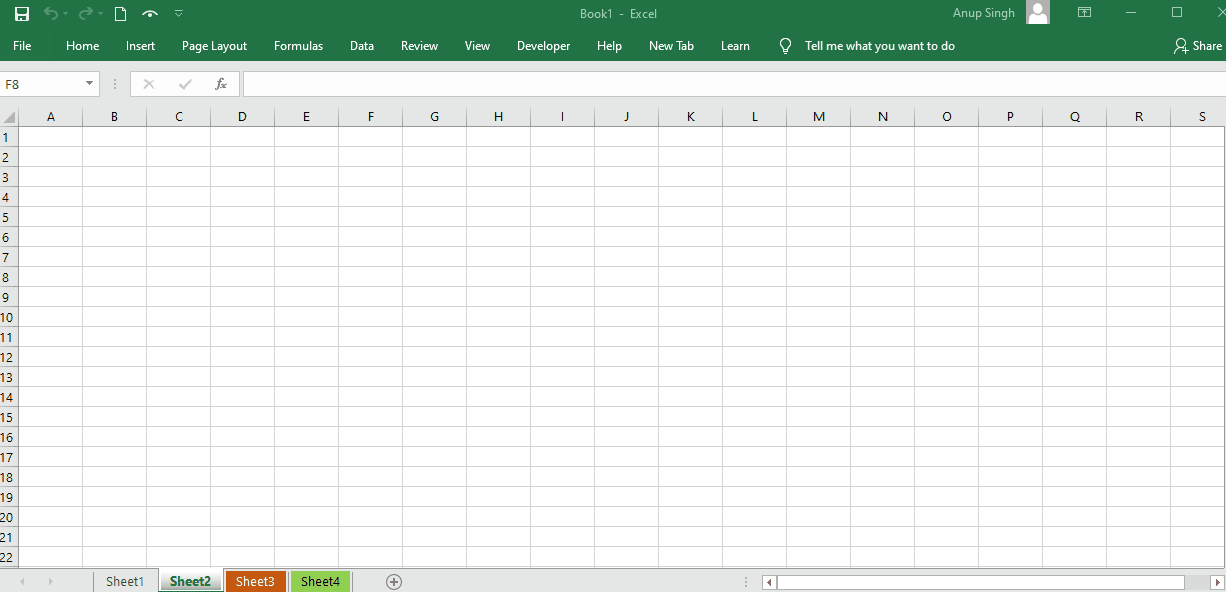
+
A sheet that is ‘very hidden’ cannot be unhidden through the Excel UI; it requires VBA to change its visibility status.