5 Ways to eSign Protected Excel Sheets Easily

Ensuring the security and integrity of your documents is crucial, especially when dealing with sensitive data in Excel. Digital signatures provide a layer of security, authentication, and non-repudiation to your documents, allowing you to eSign and protect your Excel sheets in a manner that is both secure and verifiable. Let's explore five straightforward methods to eSign Protected Excel Sheets Easily without compromising on security or functionality.
Method 1: Using Digital Signatures

- Select the workbook: Open your Excel workbook that you wish to protect with a digital signature.
- Navigate to the "Review" tab: Click on the "Review" tab in the Excel ribbon.
- Add a signature line: Under the "Insert" button, you will find "Signature Line". Click on it to insert a signature line into your document.
- Sign the document: After inserting the signature line, right-click on it, select "Sign" and follow the prompts to choose your digital signature.
Once your document is signed, Excel will automatically enter a read-only mode, protecting the contents from any unauthorized changes.
⚠️ Note: Make sure you have a valid digital ID (certificate) installed on your computer to sign documents digitally.
Method 2: Office 365 Digital Signature Feature

If you're using Excel as part of the Office 365 suite, Microsoft provides an in-built digital signature feature:
- Go to File>Info: In your Excel file, navigate to the "File" menu, then select "Info".
- Protect Workbook: Under "Protect Workbook", click on "Add a Digital Signature".
- Choose your certificate: Select or choose your digital signature certificate from the dialog box.
- Complete the process: Follow the prompts to sign the workbook, adding a digital signature for secure authenticity.
Method 3: Excel Add-Ins for Digital Signatures

There are various Excel add-ins that facilitate eSigning and managing digital signatures:
- Download a trusted add-in: Go to the store within Excel or download a reputable add-in for digital signatures.
- Install the Add-In: Follow the installation steps to integrate the add-in with Excel.
- Apply the signature: Use the tools provided by the add-in to sign your Excel sheets with ease.
📌 Note: Choose add-ins from trusted sources to avoid potential security risks.
Method 4: Use PDF Converters with Digital Signatures

Another way to secure your Excel documents is by converting them to PDF, which can then be digitally signed:
- Convert Excel to PDF: Use Excel's "Save As" function to save the workbook as a PDF.
- Open the PDF with a PDF reader: Tools like Adobe Acrobat Reader or Acrobat Pro have digital signature capabilities.
- Add a digital signature: Use the PDF editor's tools to sign the document digitally.
📄 Note: This method modifies your document format, so ensure you keep the original Excel workbook for reference.
Method 5: VBA Script for Digital Signatures
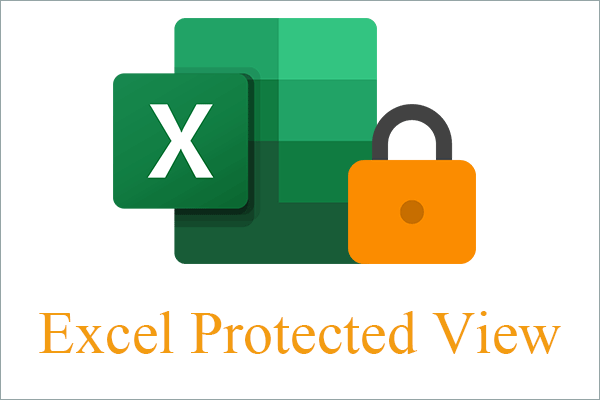
For advanced users, creating a VBA script can automate the digital signing process:
- Open VBA Editor: Press
Alt + F11to open the VBA editor in Excel. - Create a new module: Insert a new module in the editor.
- Write the script: Develop a VBA script that:
- Checks for an existing digital signature.
- If not present, adds a signature line and prompts for signing.
- If already signed, it alerts the user.
- Save and use the script: Save the VBA script and run it to digitally sign the document.
By using one or a combination of these methods, you can effectively add digital signatures to your protected Excel sheets, ensuring security, integrity, and compliance with data protection standards.
Can I sign multiple sheets within the same Excel workbook?

+
Yes, you can sign multiple sheets within the same workbook by repeating the signing process for each sheet or by using VBA to automate the process.
What if my digital ID or certificate expires?

+
If your digital ID expires, you’ll need to obtain a new one. Signed documents will remain valid, but you’ll need an updated certificate for future signings.
How do I verify the authenticity of a digital signature in Excel?

+
Go to the “File” menu, click on “Info”, then under “Protect Workbook”, you can find the “View Signatures” option where you can check details of the signatures.



