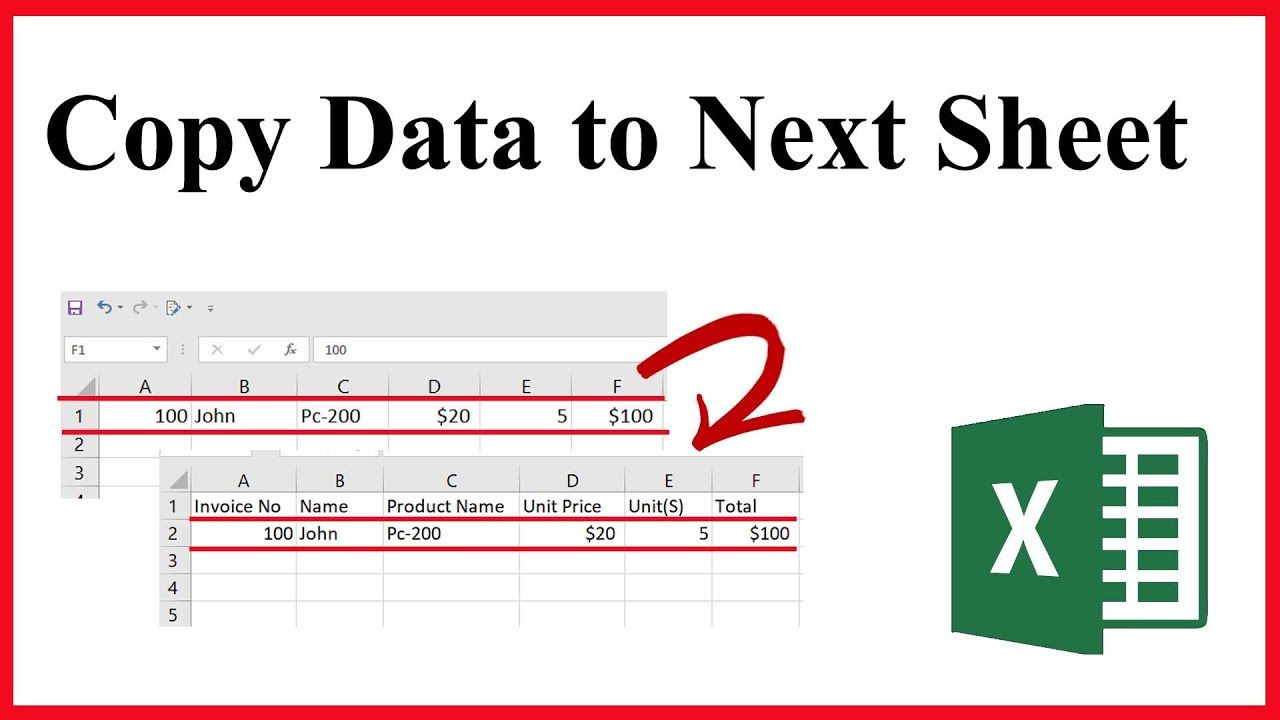How to Easily Share Excel Sheets via Gmail

Sharing Excel spreadsheets can be a crucial part of teamwork and collaboration, whether you're managing projects, analyzing data, or simply keeping colleagues in the loop. Gmail, being one of the most widely used email services, provides a seamless platform for sending attachments, including Excel sheets. Here's how you can easily share Excel spreadsheets through Gmail, ensuring your information gets to where it needs to go, efficiently and securely.
Steps to Share an Excel Sheet via Gmail

Here are the steps to share your Excel spreadsheet:
- Open Gmail: Log in to your Gmail account. If you don’t have one, you’ll need to sign up for an account.
- Compose a New Email: Click on the “Compose” button to start a new message.
- Select the Recipients: In the “To” field, type the email addresses of the recipients or select them from your contacts list.
- Add Your Excel Sheet:
- Click on the “Attach files” icon (paperclip symbol).
- Navigate to the location of your Excel file on your computer.
- Select the file you wish to share and confirm the attachment.
- Write Your Message: In the email body, write a brief message explaining why you are sharing the document, any specific instructions for viewing or editing, or any deadlines if applicable.
- Check File Size: Gmail has a size limit for attachments, currently set at 25MB per email. If your file exceeds this limit, consider using Google Drive to share it instead.
- Send the Email: Review all details, then click “Send” to dispatch your email with the attached Excel sheet.
Using Google Drive for Large Files

Here’s how to share large Excel files through Google Drive:
- Upload to Google Drive: Go to Google Drive, click “New” then “File upload,” and choose your Excel file to upload.
- Share the File:
- Right-click on the uploaded file and select “Share.”
- Enter the email addresses of your recipients or get a shareable link.
- Adjust permissions if you want recipients to be able to edit or just view the document.
- Email the Link:
- If you’ve generated a shareable link, copy it and paste it into your Gmail message.
- If you’ve shared directly, the recipients will get an email notification with access to the file.
Handling Collaboration and Permissions

When sharing Excel sheets for collaborative purposes, consider the following:
- Editing Permissions: Decide whether recipients can edit the document or only view it.
- Version Control: Google Sheets (within Google Drive) provides version history. This feature can be useful for tracking changes made by different team members.
- Offline Access: Make sure your recipients can access the shared file offline if needed.
📌 Note: If the Excel sheet contains sensitive or confidential information, ensure that the sharing options are set to "View Only" or limit editing access to trusted recipients.
In summary, sharing Excel spreadsheets through Gmail is an effective way to communicate and collaborate on documents. By following the steps outlined, you can easily attach files to emails or share larger documents via Google Drive. Understanding the nuances of permissions and file size limitations helps in ensuring a smooth sharing experience, making it easier for you and your team to work together, regardless of where they are.
What is the file size limit for Gmail attachments?

+
The file size limit for attachments in Gmail is currently set at 25MB per email. If you need to send larger files, consider using Google Drive or other cloud storage services to share the link instead.
Can I share Excel files with people who do not have a Google account?

+
Yes, you can share Excel files with individuals who do not have Google accounts. When sharing through Google Drive, you can generate a “Shareable link” which can be viewed or edited by anyone with the link, regardless of whether they have a Google account or not.
How can I track changes made by multiple users on an Excel sheet?

+
If you use Google Sheets (an online alternative to Excel), there’s a feature called “Version history” which allows you to see changes made over time. For traditional Excel files, you might have to manually compare versions or use third-party tools that track changes.