Effortlessly Copy Excel Sheet to Google Docs

Transferring data from Microsoft Excel to Google Docs can streamline your workflow, providing an efficient way to share and collaborate on documents. This process allows you to convert static Excel spreadsheets into dynamic, collaborative documents on Google's platform. Here's a step-by-step guide on how to copy Excel sheet to Google Docs with ease:
Why Move Excel Sheets to Google Docs?

Before diving into the how-to, let’s explore the advantages of converting your Excel sheets into Google Docs:
- Collaboration: Google Docs offers real-time collaboration, allowing multiple users to edit documents simultaneously.
- Accessibility: Documents stored in Google Drive are accessible from any device with an internet connection, making remote work easier.
- Version History: Google Docs maintains a comprehensive version history, enabling you to revert to previous versions if necessary.
- Cost: Google Docs is part of Google’s suite of free tools, contrasting with the subscription model of Microsoft Office.
How to Copy Excel Sheet to Google Docs
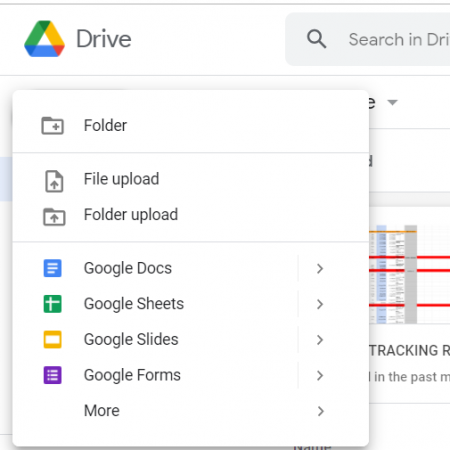
Here’s how you can transfer your Excel data to Google Docs:
-
Open Google Drive

First, navigate to Google Drive or open it from within your Google account.
💡 Note: You need a Google account to access Google Drive and Docs.
-
Upload Excel File

Click the “New” button on the left-hand side, then select “File upload” to upload your Excel file (.xls or .xlsx).
Once the upload is complete, the file will appear in your Google Drive.
-
Convert to Google Sheets

Right-click on the uploaded Excel file, hover over “Open with,” and select “Google Sheets.” The file will open in a new tab and automatically convert to a Google Sheets document.
-
Open Google Docs

Open a new tab or window and navigate to Google Docs.
-
Insert Google Sheets

In your Google Doc, place your cursor where you want to insert the Excel data:
- Click on “Insert” at the top menu.
- Choose “Chart” from the dropdown, then select “From Sheets.”
- In the window that appears, locate and select your newly uploaded Google Sheets file. Click “Select.”
- Choose the part of the sheet you want to insert into the document.
- Decide whether you want the data to be linked (updates in Sheets will reflect in Docs) or not.
- Click “Insert.”
📝 Note: If you choose to link the chart, any changes in the original Google Sheets file will automatically update in your Google Doc, making collaboration seamless.
-
Formatting and Adjusting
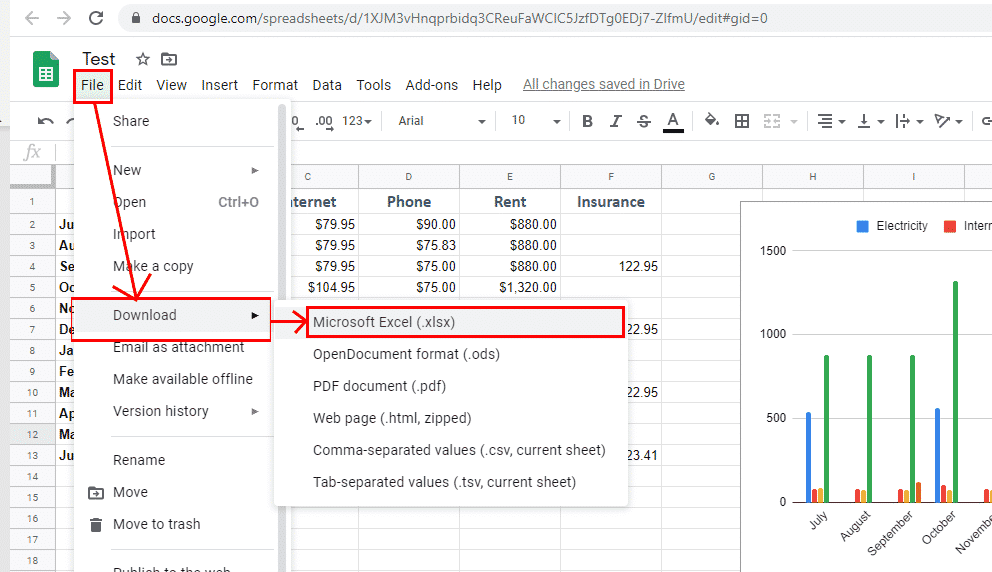
Once inserted, you can adjust the chart or table:
- Right-click on the inserted element to edit properties, resize, or adjust its placement.
- Use the toolbar options in Google Docs to format the text, headers, or change the style of your chart or table.
By following these steps, you've successfully copied your Excel sheet into Google Docs, ready for sharing, editing, and collaboration. This approach ensures that your data is not only preserved but also optimized for use within Google's ecosystem.
The benefits of this process are clear: Google Docs enhances document accessibility, provides real-time collaboration, and integrates seamlessly with other Google Suite applications like Google Sheets and Google Drive. Remember, the initial conversion to Google Sheets is crucial for maintaining the data integrity and enabling features like automatic updates.
In wrapping up this guide, understand that although Excel and Google Sheets have different features and interfaces, the core functionality remains the same. This guide offers you a straightforward path to move your data across platforms, thereby improving your workflow and collaboration efficiency.
Can I copy Excel formulas into Google Sheets?

+
Yes, when you open an Excel file with Google Sheets, most formulas are preserved and automatically converted to Google Sheets functions. However, some complex Excel formulas might need manual adjustments.
What happens if I edit the Excel file after uploading it to Google Drive?

+
If you edit the Excel file on your local machine and re-upload it, you will need to replace the existing Google Sheets version or manually update the data. However, if you’re working on the Google Sheets version, the document in Google Docs can be set to update automatically if linked.
Is there any loss of data when converting Excel to Google Sheets?

+
Generally, there is minimal data loss, but some advanced Excel features like macros or certain proprietary functions might not translate directly. Also, formatting can be affected, so a manual review is recommended.



