5 Simple Steps to Calculate Data in Excel

Excel is an incredibly versatile tool for managing and analyzing data, with functions ranging from basic arithmetic to complex statistical analysis. Understanding how to use Excel to perform simple calculations can save a lot of time and significantly increase productivity. In this guide, we'll walk through 5 Simple Steps to Calculate Data in Excel, giving you the foundational knowledge to efficiently utilize this powerful software.
Step 1: Entering Data into Excel
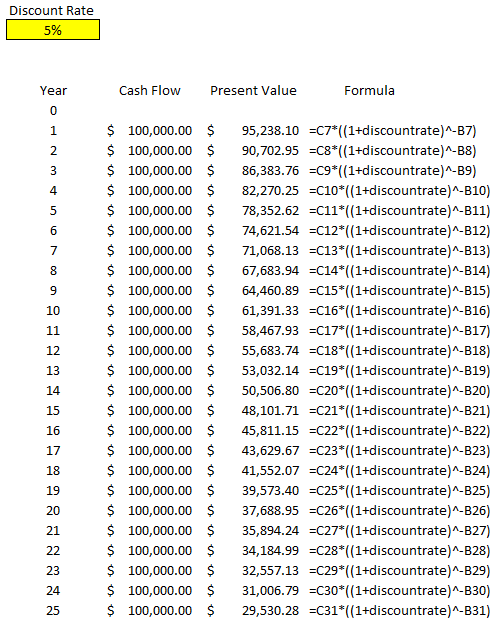
The first step in performing calculations in Excel is entering the data. Here’s how you can do it:
- Open Microsoft Excel or Excel Online on your device.
- Select the cell where you want to input data.
- Type in your data. This can be numbers, text, or dates.
⚠️ Note: Avoid using cells with mixed data types (numbers and text) as it may cause issues with calculations.
Step 2: Basic Mathematical Operations

Excel supports various basic arithmetic operations:
- Use + for addition
- - for subtraction
- * for multiplication
- / for division
| Operation | Excel Formula |
|---|---|
| Addition | =A1+A2 |
| Subtraction | =A1-A2 |
| Multiplication | =A1*A2 |
| Division | =A1/A2 |

To perform these operations, click on a cell and enter the formula. For example, to add values in cells A1 and A2, type =A1+A2.
Step 3: Using Formulas for More Complex Calculations

Excel comes with a wide range of built-in formulas:
- SUM(): Adds all numbers in a range or cell references provided.
- AVERAGE(): Calculates the mean of a set of numbers.
- MIN() and MAX(): Finds the minimum or maximum value in a range.
- IF(): Allows conditional logic in your calculations.
Here’s an example of the SUM function:
=SUM(A1:A10)
💡 Note: Excel formulas often start with an equal sign (=), followed by the function name and then the arguments enclosed in parentheses.
Step 4: Absolute and Relative References

When copying formulas, Excel handles cell references differently:
- Relative Reference: Excel adjusts the reference when the formula is copied. (e.g.,
A1) - Absolute Reference: The reference remains unchanged when copied. Use the dollar sign () to lock references. (e.g., <code>A1</code>)</li>
</ul>
<p>Suppose you want to multiply a range by a fixed value in cell A1:</p>
<pre>
<code>=A2*A$1
This formula will multiply A2 by A1, and when copied, the A2 reference will change, but A1 will remain constant.
Step 5: Auditing Formulas

Excel provides tools to help you troubleshoot and understand your calculations:
- Use Trace Precedents and Trace Dependents to see which cells influence or are influenced by the current cell.
- Error Checking feature identifies common formula errors.
- The Formula Auditing toolbar offers comprehensive tools for formula review.
These tools can significantly simplify the process of ensuring that your calculations are correct and that any issues are quickly identified.
In wrapping up, Excel is a powerful tool for anyone looking to streamline their data management and analysis tasks. By following these five simple steps, you can start calculating data efficiently:
- Enter data accurately into the cells.
- Use basic operations for straightforward calculations.
- Employ formulas for more complex tasks.
- Understand and utilize both absolute and relative cell references.
- Utilize Excel's auditing features to ensure accuracy.
Mastering these basics will set you on a path to more advanced Excel usage, opening up a realm of possibilities for data manipulation and analysis. Whether you're a student, professional, or hobbyist, Excel can enhance your ability to work with numbers and make informed decisions based on data.
How do I create a drop-down list in Excel?

+To create a drop-down list in Excel, go to the Data tab, select Data Validation, choose List from the Allow drop-down, and enter the items you want in your list.
What’s the difference between an absolute and a relative reference in Excel?

+An absolute reference always refers to the same cell even when the formula is copied to other cells. It uses dollar signs (e.g.,
A1). A relative reference changes when the formula is copied, allowing it to refer to different cells relative to the new position.Can I undo a calculation in Excel?

+Yes, you can undo a calculation or any action by pressing Ctrl + Z on Windows or Command + Z on Mac.
Is it possible to protect certain cells from being edited?

+Yes, to protect cells, first, select them, then go to the Review tab, click on Protect Sheet, and set the options for what actions are allowed on the sheet.



