Share Excel Sheets on Google Docs Easily

When it comes to sharing spreadsheets and collaborating on projects, both Microsoft Excel and Google Sheets are powerful tools. However, sometimes you might find yourself in a situation where you need to share an Excel sheet but want to utilize Google's collaboration features. This blog post will guide you through the process of easily sharing your Excel sheets on Google Docs, ensuring a seamless transition and collaboration experience.
Why Share Excel Sheets on Google Docs?

Here are some compelling reasons to consider sharing your Excel files on Google Sheets:
- Real-time Collaboration: Google Sheets allows multiple users to work on the same document simultaneously.
- Cloud-Based Storage: No more worries about sending large attachments; Google Drive handles the file storage.
- Accessibility: Users can access the document from any device with internet access, promoting flexibility.
- Auto-saving: Changes are saved automatically, reducing the risk of data loss.
Steps to Upload and Share Excel Files on Google Docs

Step 1: Prepare Your Excel File

- Finalize your Excel Document: Ensure all your data, formulas, and formatting are complete in Excel.
- Compatibility Check: Google Sheets might not support all Excel features, so check for compatibility.
Step 2: Convert Excel to Google Sheets

- Open Google Drive in your web browser.
- Click on “New” and select “File Upload.”
- Locate and select your Excel file from your computer.
- After the upload, a confirmation dialog will appear. Here, choose “Open with Google Sheets” to automatically convert your Excel file.
💡 Note: Large or complex Excel files might take longer to convert, so be patient or consider reducing file size before uploading.
Step 3: Share the Converted Google Sheet

- Accessing the Sheet: Once uploaded, click on the file to open it with Google Sheets.
- Share Settings: In the top-right corner, click the “Share” button to open sharing options.
- Setting Permissions: Choose who can view, comment, or edit the document. You can share it with specific people or generate a shareable link.
Collaborative Features in Google Sheets

Google Sheets comes with several features that enhance team productivity:
- Comments and Notes: Leave feedback or questions right where they matter.
- Suggest Edits: Suggest changes instead of directly altering data, allowing for a review process.
- Version History: Track changes over time, and revert if necessary.
- Real-time Editing: See edits happening live from other collaborators.
| Feature | Description |
|---|---|
| Comments | Add notes for specific cells. |
| Suggest Edits | Make changes that can be accepted or rejected by others. |
| Version History | Track document history and revisions. |
| Real-time Editing | See changes as they happen in real-time. |

🔒 Note: Be mindful of who you share your documents with, as they could alter or delete data.
Ensuring Data Integrity and Privacy

When transitioning from Excel to Google Sheets, it’s crucial to consider:
- Privacy Settings: Adjust sharing settings to limit access to sensitive data.
- Version Control: Regularly save versions to prevent data loss or unauthorized changes.
- User Permissions: Assign the right level of access to each user.
To wrap up, converting and sharing your Excel files on Google Docs not only boosts productivity but also facilitates better collaboration. It's a smart move for teams looking to leverage the power of cloud computing and seamless document sharing. With these steps, you're well-equipped to use Google Sheets for all your data management and team collaboration needs, ensuring that everyone involved has access to the most current data, right where they need it, when they need it.
Can I still use Excel functions after converting to Google Sheets?

+
While most Excel functions have equivalents in Google Sheets, some advanced features might not translate perfectly. You can often find similar functionality or workarounds in Google Sheets.
What happens if I edit the Excel file after converting to Google Sheets?
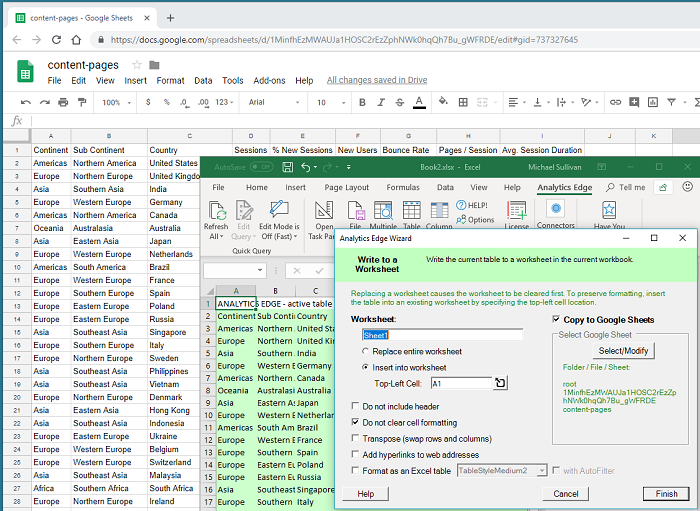
+
If you make changes in Excel and re-upload, the Google Sheet version will need to be updated manually. Google Sheets does not automatically sync with your Excel file.
How do I revert changes in Google Sheets?

+
Go to ‘File’ > ‘Version history’ > ‘See version history’, then choose a version you want to revert to, and click ‘Restore this version’ at the top of the document.



