Effortlessly Duplicate Multiple Excel Sheets with One Click

Managing large datasets often involves working with multiple Excel sheets, each containing vital information. For many professionals, this can become a tedious task, especially when the need arises to duplicate these sheets for backup or for sharing purposes. Thankfully, Excel offers functionalities that can streamline this process, allowing you to effortlessly duplicate multiple Excel sheets with just one click. Here's a step-by-step guide to help you through this process.
Understanding Excel’s Interface for Sheet Manipulation

Before diving into the steps, it’s important to understand how Excel organizes its sheets:
- Each Excel workbook can contain multiple sheets, typically shown at the bottom of the screen.
- Right-clicking on a sheet tab provides a menu with various options, one of which is useful for our purpose.
Step-by-Step Guide to Duplicate Sheets

Here are the steps to duplicate one or more Excel sheets:
Selecting Multiple Sheets
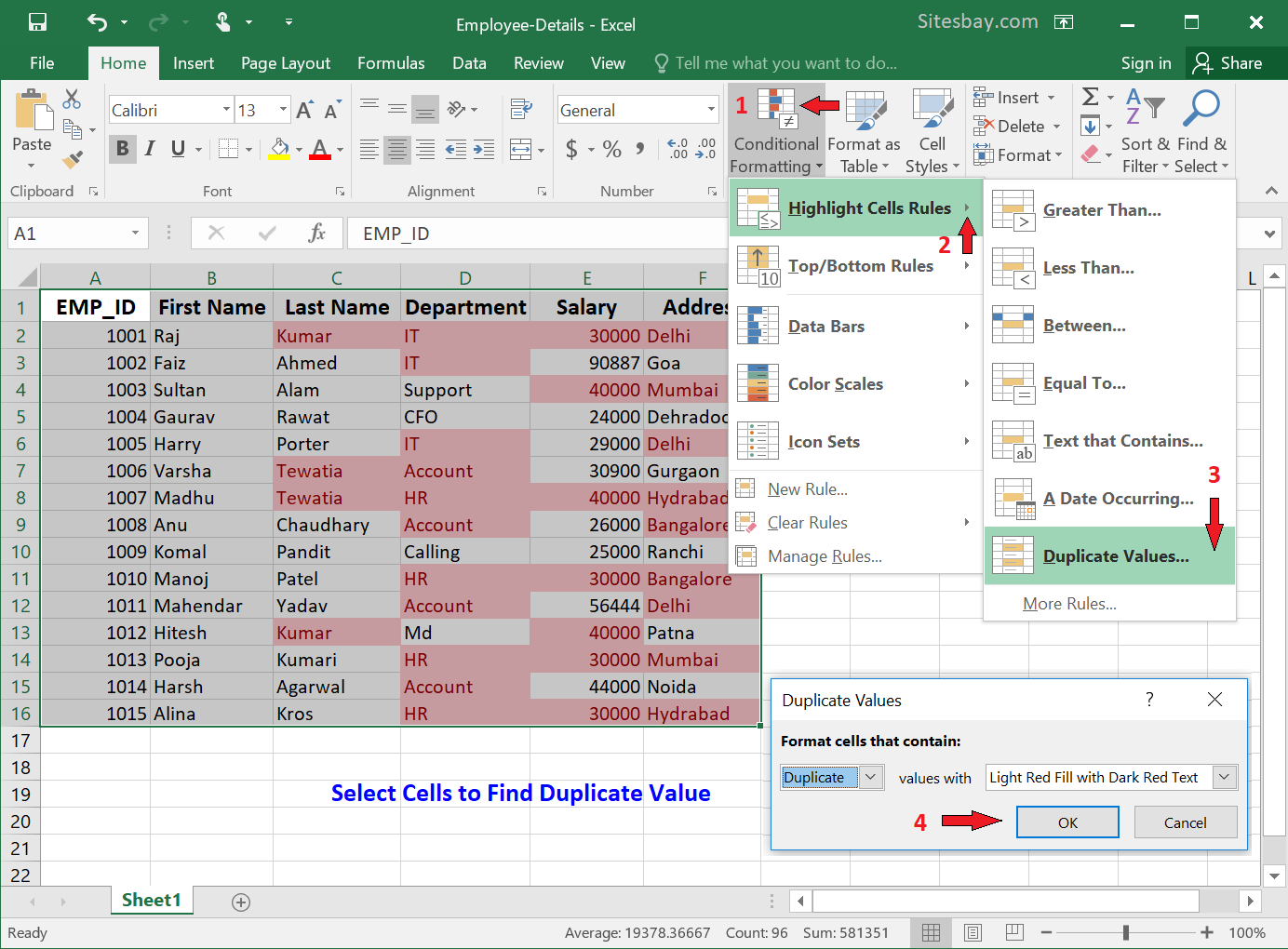
If you want to duplicate just one sheet:
- Hold the CTRL key (or CMD on macOS).
- Click on the tab of the sheet you wish to duplicate.
If you're duplicating multiple sheets:
- Press and hold the SHIFT key to select consecutive sheets or use the CTRL/CMD key for non-consecutive sheets.
- Click on each sheet tab while holding the key.
Duplicating the Selected Sheets

After selecting the sheets:
- Right-click on one of the selected sheet tabs.
- From the context menu, choose "Move or Copy..."
- In the dialog box that appears, select the workbook where you want to move or copy the sheets in the "To book:" dropdown. If it's the same workbook, you'll see "(Current Workbook)".
- Under "Before sheet:", decide where the duplicated sheet(s) will be placed. If you want the duplicates to be at the end, select "(move to end)".
- Make sure to check the box labeled "Create a copy" to duplicate rather than move.
- Click OK to complete the process.
🎨 Note: You can rename the duplicated sheets immediately by right-clicking on their tabs and selecting "Rename".
Using VBA for Automation

If you frequently duplicate sheets, you might want to automate this process using VBA (Visual Basic for Applications):
- Press ALT + F11 to open the VBA editor.
- Insert a new module (Insert > Module).
- Paste the following code:
Sub CopySheets()
Dim ws As Worksheet
For Each ws In ActiveWorkbook.Worksheets
ws.Copy After:=Worksheets(Worksheets.Count)
Next ws
End Sub
To use this:
- Select the sheets you wish to duplicate before running the macro.
- Press ALT + F8, select "CopySheets", and click Run.
⚙️ Note: This VBA method will duplicate all selected sheets one after the other at the end of the workbook. Adjust the code for specific needs.
Benefits of Duplicating Sheets

Understanding why one would duplicate sheets can shed light on the usefulness of this feature:
- Backup: Quickly create backups of data.
- Data Sharing: Share specific data with colleagues without altering the original.
- Experimentation: Duplicate sheets for experimental changes without affecting the original data.
- Template Usage: Use as templates for repetitive data entry or reporting.
By utilizing these techniques, you can manage your spreadsheets more effectively, saving time and reducing the risk of errors associated with manual duplication or re-entry of data.
In essence, whether for occasional use or as part of a routine workflow, mastering the duplication of Excel sheets can significantly enhance your productivity. Remember, the ability to duplicate with just one click offers not only speed but also precision, keeping your data organized and ready for any scenario.
Can I duplicate sheets across different Excel workbooks?

+
Yes, when duplicating sheets, you can select another workbook from the “To book:” dropdown in the Move or Copy dialog box. Just ensure both workbooks are open.
Will duplicating a sheet also copy its macros or links?

+
Macros will not be copied when you duplicate a sheet, but cell references and data links will still work as long as the source data remains intact. However, if external links or references change, you might need to update them manually.
How can I duplicate multiple sheets at once?

+
You can select multiple sheets by holding the Shift or Ctrl/Cmd key while clicking on sheet tabs. Then, follow the same process as duplicating a single sheet, and all selected sheets will be duplicated together.