3 Ways to Move Excel Charts to New Sheet
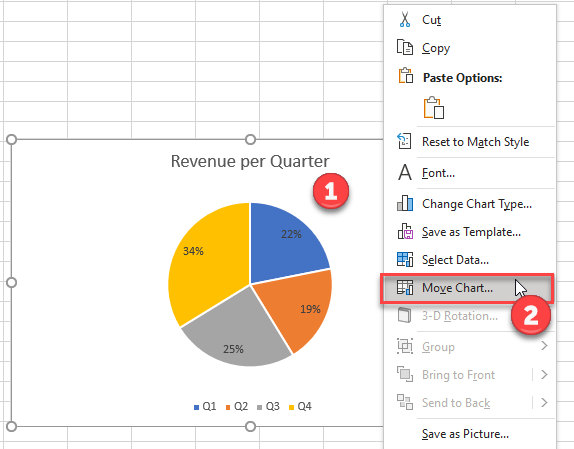
When working with data in Excel, one of the most effective ways to visually represent your findings is through charts. However, as your spreadsheet grows, keeping all elements on a single sheet can clutter your workspace and make it difficult to manage or present your data effectively. Moving Excel charts to a new sheet is a practice that not only enhances the clarity of your presentation but also aids in organizing your workbook. This guide will explore three methods to transfer your charts efficiently to a new sheet, ensuring your data visualization remains both functional and visually appealing.
Moving Charts Using the ‘Move Chart’ Feature

The most straightforward method to move an Excel chart to a new sheet is by using Excel’s built-in ‘Move Chart’ feature.
- Click on the chart you wish to move.
- Right-click the chart and select Move Chart from the context menu.
- In the Move Chart dialog box, choose the option New sheet and give your new sheet a descriptive name.
- Click OK to complete the move.
This method is quick and intuitive, making it ideal for users of all skill levels. It allows for immediate organization by moving the chart to a new tab, keeping your data and charts separate for easy access and review.
📊 Note: Remember that if you need to reference the chart data later, you can always hyperlink or create a direct reference from the data sheet to the chart sheet.
Cutting and Pasting Charts

For a bit more control over where your chart is placed, or if you need to move multiple charts simultaneously, the cut-and-paste method can be useful:
- Select the chart by clicking on it.
- Use Ctrl+X (or Cut from the right-click menu) to cut the chart.
- Navigate to the tab where you want the chart to appear or create a new sheet by clicking the + icon at the bottom.
- Right-click the new sheet and paste the chart using Ctrl+V or the Paste option.
This approach is handy when you want to arrange multiple charts on a single page or when you are moving charts between different Excel files. It gives you the flexibility to manipulate the chart's position precisely.
| Pros of Cut & Paste | Cons of Cut & Paste |
|---|---|
|
|

Using Excel VBA to Automate Chart Movement

For those comfortable with coding or dealing with many charts, VBA (Visual Basic for Applications) can automate the process:
- Press Alt+F11 to open the VBA editor.
- In the VBA editor, click Insert > Module to add a new module.
- Paste the following code into the module:
- Close the VBA editor and run the macro by clicking Developer > Macros and selecting MoveChartToNewSheet.
Sub MoveChartToNewSheet()
Dim ws As Worksheet
Dim chrt As ChartObject
Dim newSheetName As String
'Name the new sheet
newSheetName = "Chart Sheet"
'Set the new worksheet
Set ws = ThisWorkbook.Worksheets.Add
ws.Name = newSheetName
'Move each chart to the new sheet
For Each chrt In ActiveSheet.ChartObjects
chrt.Chart.Activate
Application.Dialogs(xlDialogMoveChart).Show
With Application.Dialogs(xlDialogMoveChart)
.SetRange "1,1,1,1"
.SetName newSheetName
.Execute
End With
Next chrt
End Sub
With this VBA script, you can automate the process of moving charts, saving significant time when managing large sets of data visualizations.
🧑💻 Note: If you are not familiar with VBA, be cautious when running macros from untrusted sources, as they can contain harmful code.
In summary, moving Excel charts to a new sheet can greatly enhance the clarity and organization of your data presentation. Whether you prefer the simplicity of the 'Move Chart' feature, the control provided by cut and paste, or the automation efficiency of VBA, Excel offers several methods tailored to different user needs. Each method has its own advantages, allowing you to choose the one that best fits your workflow and data management strategies.
Why should I move charts to a new sheet in Excel?
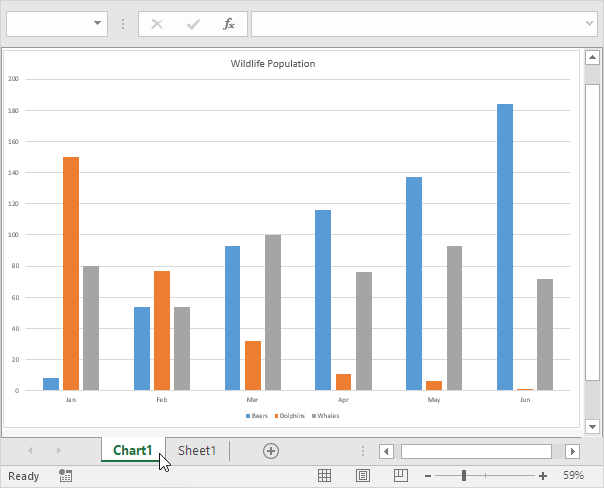
+
Moving charts to a new sheet improves visibility, reduces clutter, and makes it easier to present or share specific charts without the need to scroll through complex spreadsheets.
Can I move multiple charts to a new sheet at once?
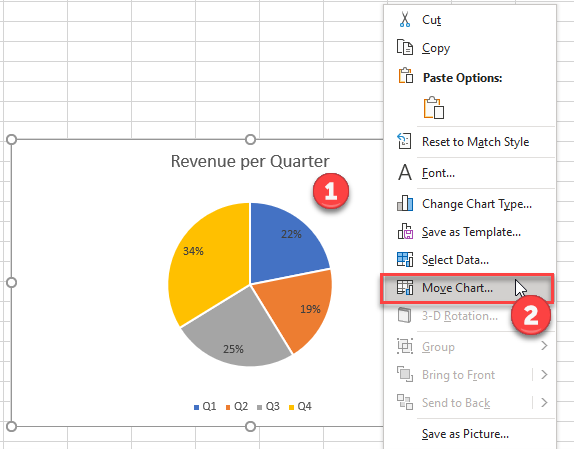
+
Yes, you can use the cut and paste method to move several charts at once. For automating the process, VBA can also handle multiple charts, but you’ll need to adjust the code to fit your specific needs.
What should I do if my chart references data from multiple sheets?

+
When moving charts, Excel will automatically update references to source data. However, if your chart pulls data from multiple sheets, ensure that all data ranges are correctly specified in your chart source data dialog before moving it.



