Merge Two Excel Sheets Easily: A Step-by-Step Guide
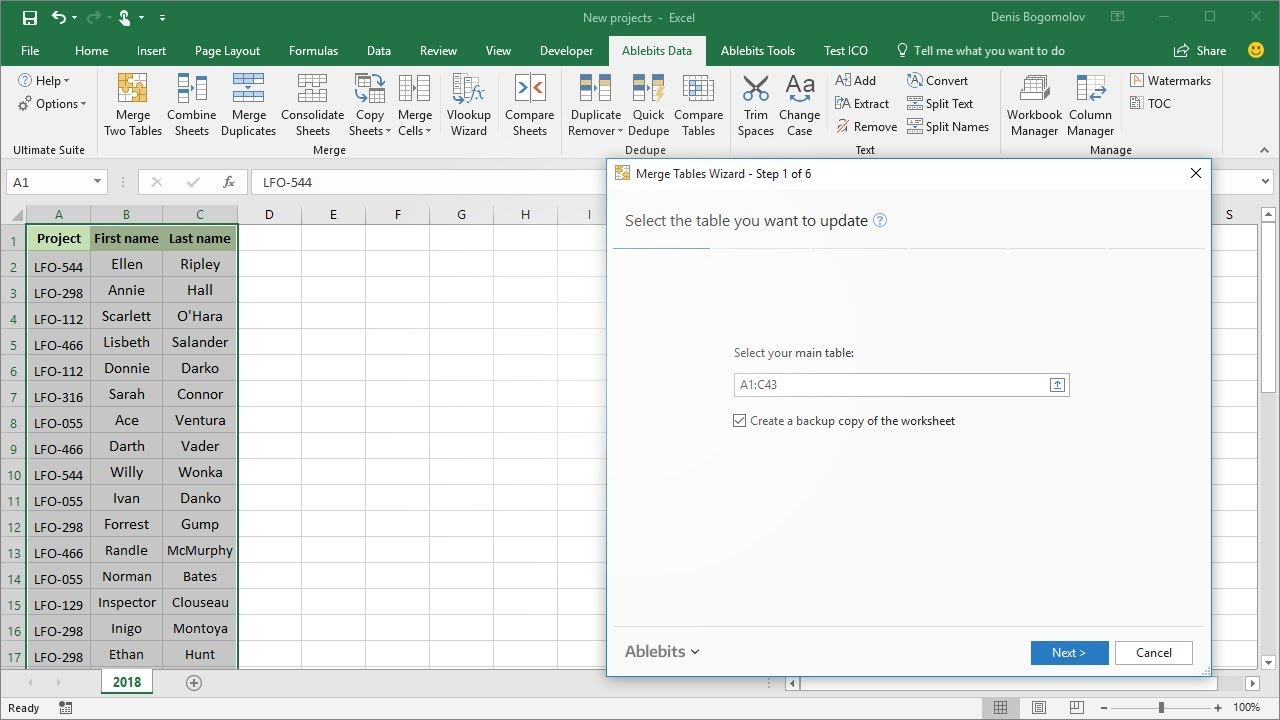
Merging two Excel sheets can seem like a daunting task, especially if you're dealing with large datasets or if you need to perform the task often. However, with the right tools and knowledge, this process can be streamlined into an efficient workflow. Whether you're consolidating financial reports, combining customer lists, or comparing survey results, knowing how to merge data effectively can save you time and reduce errors.
Why Merge Excel Sheets?

Before diving into the technical details, let’s understand why merging Excel sheets is useful:
- Consolidation: Bring together data from different sources into a single, manageable workbook.
- Data Analysis: Combining datasets allows for comprehensive analysis, trend spotting, and better decision-making.
- Automation: Reduce manual data entry, which is prone to errors, by automating data merge processes.
- Collaboration: Work with data from different team members or departments seamlessly.

💡 Note: Merging data incorrectly can lead to data duplication, loss of critical information, or misinterpretation, so proceed with care.
Preparation Before Merging

To ensure a smooth merge, here are the preparatory steps:
- Check Data Structure: Verify that both sheets have the same structure or at least compatible data formats.
- Identify Unique Identifiers: Ensure each record has a unique identifier like an ID, to facilitate an accurate merge.
- Back Up Data: Always make a backup of your original data to avoid data loss.
- Ensure Software Compatibility: Make sure you’re using a compatible version of Excel for both source files.
How to Merge Excel Sheets

There are several methods to merge Excel sheets, but we’ll cover the most straightforward and commonly used approaches:
Method 1: Copy and Paste

- Open Both Workbooks: Have both Excel files open.
- Select Data: Highlight and copy the data you want to merge.
- Paste into New Sheet: Right-click in the destination sheet, choose ‘Paste Special,’ then select ‘Values’ to avoid importing formatting or formulas.
Method 2: Use VLOOKUP or INDEX/MATCH

These functions allow you to combine data by matching a key value:
- VLOOKUP: Enter =VLOOKUP(A2, Sheet2!A:B, 2, FALSE) in your destination sheet, where ‘A2’ is the key in your first sheet, ‘Sheet2!A:B’ is the range in the second sheet where the key and value to be looked up reside, and ‘2’ is the column index of the data you want to return.
- INDEX/MATCH: Enter =INDEX(Sheet2!B:B, MATCH(A2, Sheet2!A:A, 0)) which will return the corresponding value in column B of ‘Sheet2’ based on the key in cell A2 of the first sheet.
Method 3: Use Power Query
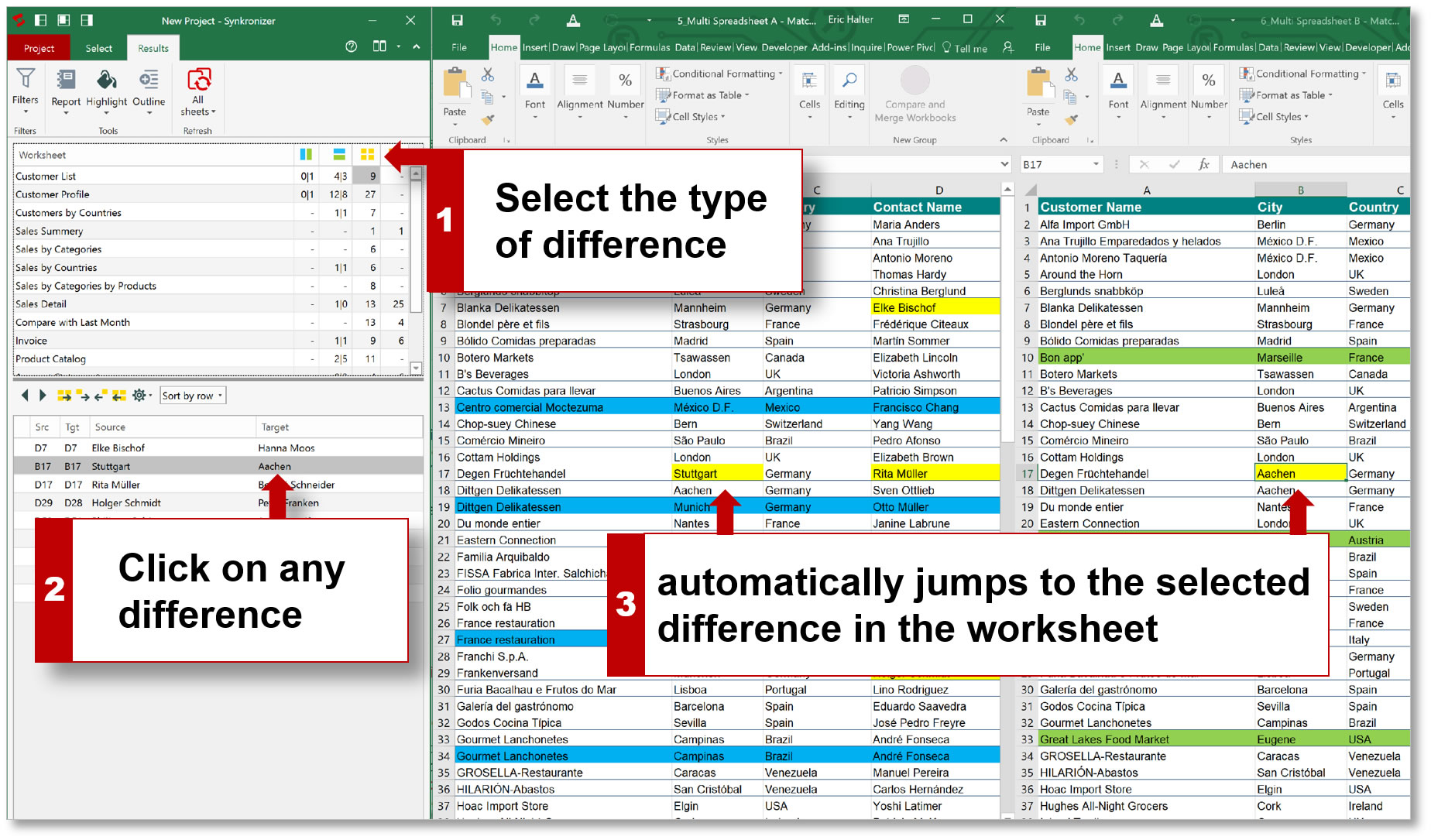
Power Query is a powerful tool in Excel for combining data from multiple sources:
- Access Power Query: Go to ‘Data’ tab > ‘Get Data’ > ‘From File’ > ‘From Workbook.’
- Select the Workbooks: Choose both workbooks you want to merge.
- Combine Files: Use the ‘Append’ or ‘Merge’ Queries options within Power Query to combine your datasets.
| Method | Best for | Complexity | Automation |
|---|---|---|---|
| Copy and Paste | Simple merges, small datasets | Low | No |
| VLOOKUP or INDEX/MATCH | When data needs matching | Medium | Yes |
| Power Query | Complex merges, automation, multiple sources | High | Yes |
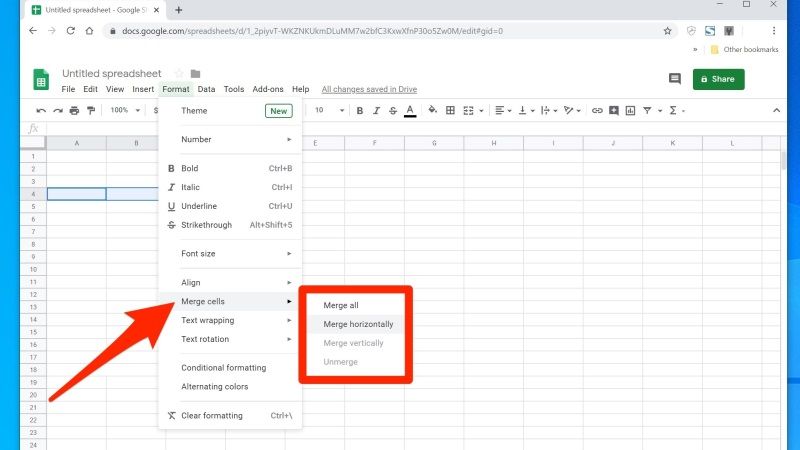
Common Challenges and Solutions
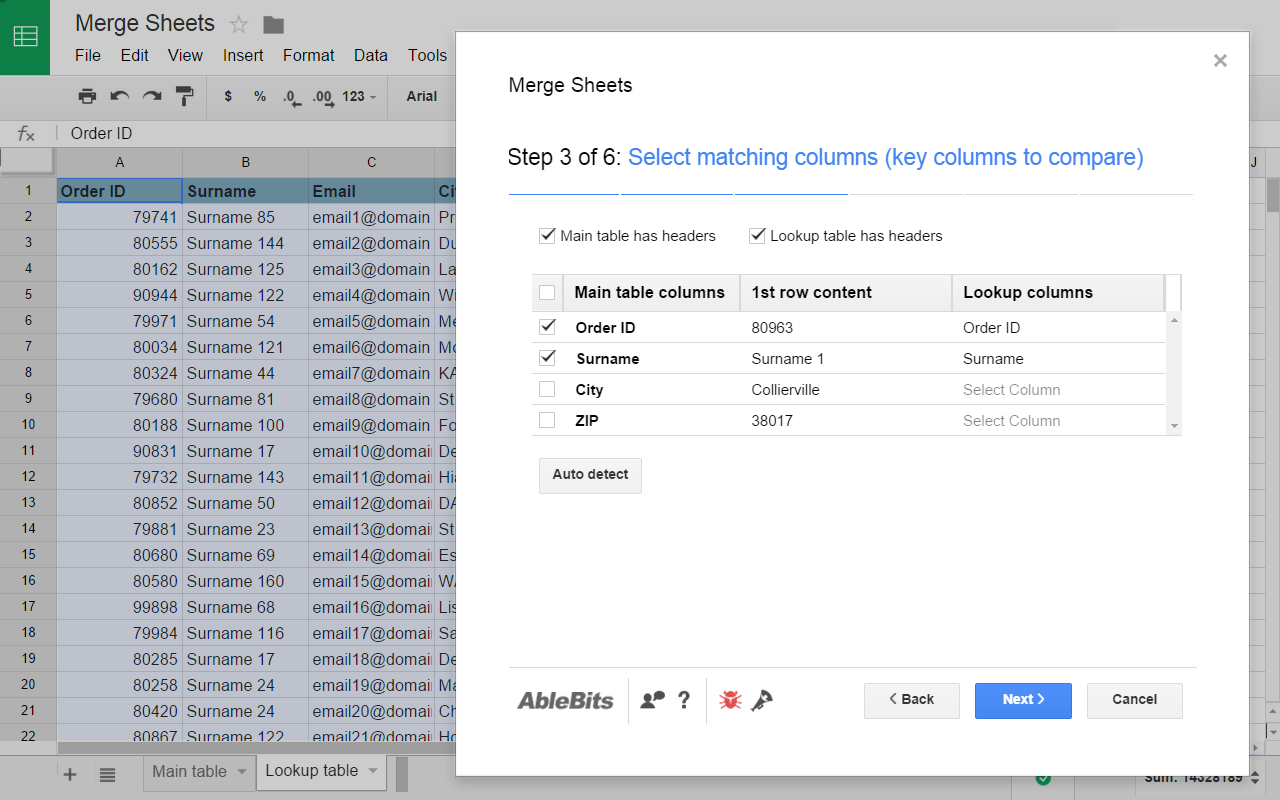
Here are some issues you might encounter:
- Duplication: Use conditional formatting to highlight duplicates or the ‘Remove Duplicates’ feature.
- Data Mismatches: Ensure consistent data formats by using ‘Text to Columns’ or ‘Find and Replace’ to standardize data.
- Large Datasets: For big datasets, Excel might slow down. Use Power Query or consider database solutions for large-scale operations.
In closing this detailed guide, we've explored various methods for merging Excel sheets, from basic copy-pasting to leveraging advanced tools like Power Query. Each approach offers unique advantages depending on your specific needs, data size, and technical comfort. By following these steps and preparing your data correctly, you can ensure that merging sheets becomes a straightforward and productive task, enhancing your data management capabilities.
Can I merge sheets from different Excel files?
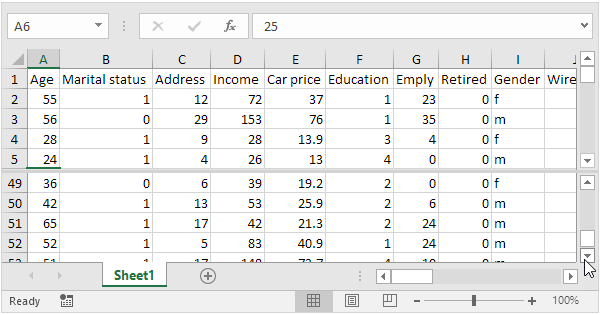
+
Yes, you can use Power Query to combine sheets from different files or the VLOOKUP function if you open both files in Excel.
What if I have sheets with different structures?

+
If sheets have different structures, you might need to manually adjust columns or use Power Query to align and merge data effectively.
How can I automate the merging process?

+
Power Query allows you to set up queries that can be refreshed to automatically merge new data from specified sources.
Are there any tools outside of Excel for merging spreadsheets?

+
Yes, tools like Google Sheets, SQL databases, or dedicated data merging software can also be used for more advanced merging capabilities.