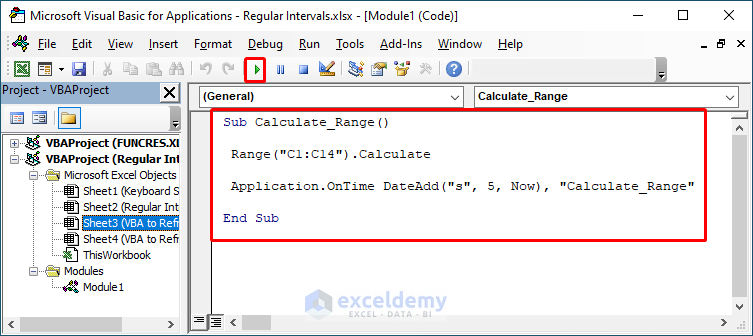Create Your Online Shared Excel Sheet Instantly

Managing team projects, keeping track of data, or just collaborating on personal budgets can often feel like a daunting task, especially when team members are not in the same location. However, with the advent of cloud computing and web-based productivity tools, there's now an easier solution: online shared Excel sheets. This comprehensive guide will walk you through the steps to create your own shared Excel sheet instantly, enhancing productivity and collaboration.
Why Use Online Shared Excel Sheets?

Before diving into the ‘how,’ let’s explore the ‘why.’
- Accessibility: Access your documents from anywhere with an internet connection.
- Real-time Collaboration: Multiple users can work on the same file simultaneously, making projects move faster.
- Version Control: Say goodbye to “final_final_v2.xlsx” file nightmares; online tools manage versions for you.
- Cost-Effectiveness: Many solutions offer free tiers or are cost-effective compared to desktop software.
- Security: Data is backed up in the cloud, reducing the risk of losing important information.
Setting Up Your Online Shared Excel Sheet

The good news is that setting up an online shared Excel sheet can be done in minutes with popular tools like Microsoft Excel Online, Google Sheets, or other similar platforms. Here’s how:
Step 1: Choose Your Tool
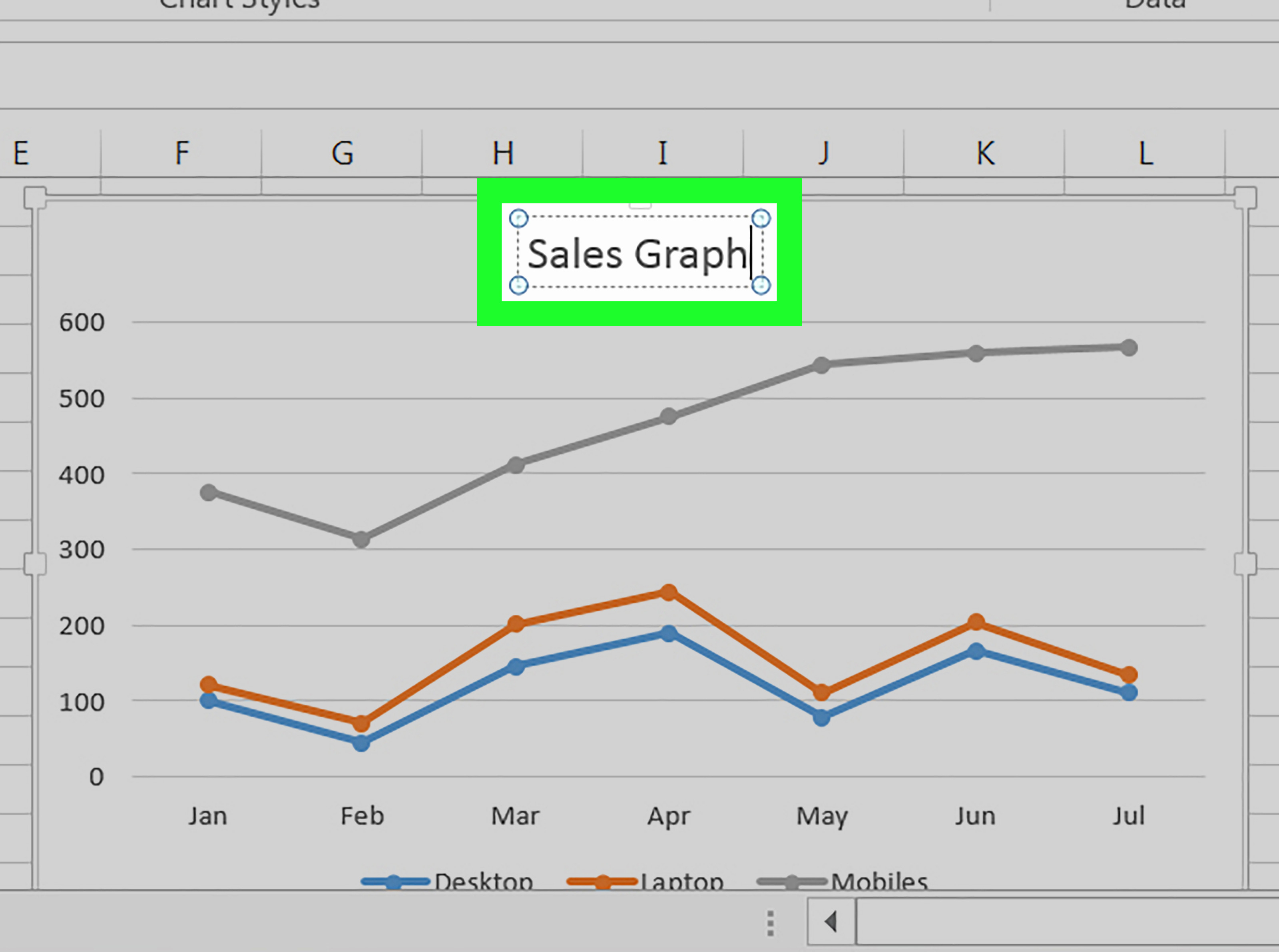
Select the platform that best fits your needs:
- Google Sheets: Part of Google’s productivity suite, free with a Google account. Great for collaboration.
- Microsoft Excel Online: Requires a Microsoft account but offers more advanced features similar to desktop Excel.
- LibreOffice Online: A free and open-source option compatible with Microsoft Office formats.
Step 2: Create Your Document
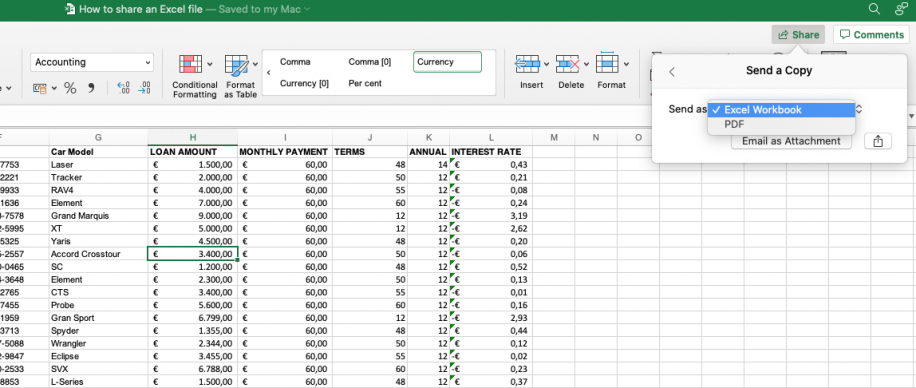
After choosing your tool:
- Navigate to the respective website or use the application if installed.
- Click on “New Document” or “Create Spreadsheet”.
- Name your document for easy identification.
Step 3: Share Your Spreadsheet

Now that your document is ready:
- Locate the “Share” or “Collaborate” button.
- Enter the email addresses of collaborators or generate a shareable link.
- Adjust permissions: View, Edit, or Comment.
Step 4: Understanding Permissions

Here’s a quick table to understand the permissions you can set:
| Permission | Description |
|---|---|
| Can View | Collaborators can see the data but cannot make changes or comments. |
| Can Edit | Collaborators can modify data, format the sheet, and add formulas. |
| Can Comment | Users can add comments but not alter the sheet's content. |

🚀 Note: You can also set the sheet to be viewable or editable by anyone with the link, which can be useful for broader collaboration or public sharing.
Step 5: Collaborating Effectively
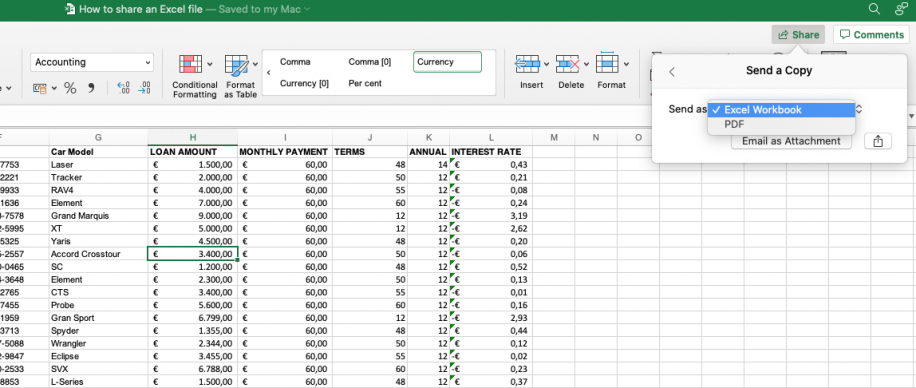
To ensure a smooth collaboration process:
- Use comments to communicate changes or questions to your collaborators.
- Color-code cells or set up color-coding for different users to track changes easily.
- Utilize real-time notifications to stay updated on changes others make.
Step 6: Leveraging Advanced Features

To get the most out of your shared spreadsheet:
- Use Formulas and Functions: Automate data calculations for efficiency.
- Data Validation: Set rules for what data can be entered to avoid errors.
- Conditional Formatting: Highlight key information or trends automatically.
Security and Privacy Considerations

While sharing documents online is convenient, here are some security tips:
- Share with caution; only grant access to those who need it.
- Use strong, unique passwords for your accounts.
- Understand your service’s privacy policy regarding data handling and security measures.
🔑 Note: Regularly check and update sharing settings to ensure only current collaborators have access.
In summary, setting up an online shared Excel sheet can streamline collaborative work, making it more efficient and error-free. These tools not only save time but also foster a more dynamic and transparent work environment. Whether for professional project management or personal budgeting, online shared Excel sheets are a powerful tool in your digital toolkit.
Can I share my Excel sheet with someone who doesn’t have a Microsoft or Google account?

+
Yes, most platforms allow you to share documents with anyone via a shareable link. However, for editing or commenting, they might need to sign in with an account.
What happens if two people edit the same cell at the same time?

+
Typically, the last change made saves. However, some platforms like Google Sheets show who is currently editing a cell and notify you if there’s a conflict.
How do I ensure my online spreadsheet is always up-to-date?
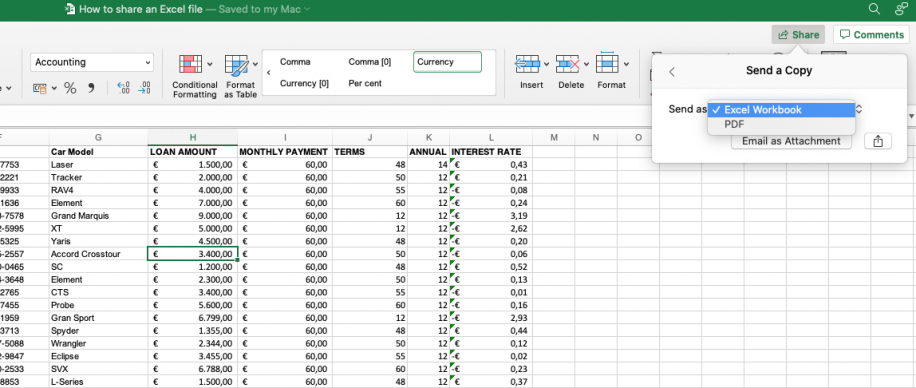
+
Use tools like version history or set up automatic updates if available. Also, ensure all collaborators know to save changes regularly.
Is there a limit to the number of people who can collaborate on a sheet?

+
Most platforms support simultaneous collaboration by a large number of users, but performance might degrade with hundreds of users editing at once.