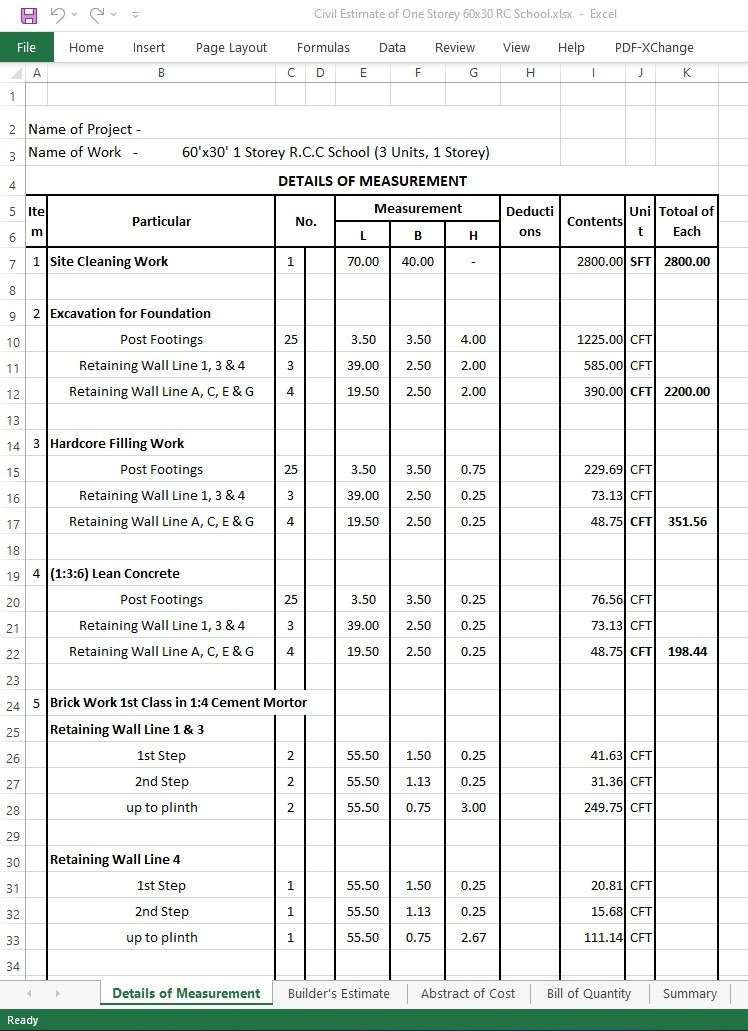5 Tips for a Perfect Balance Sheet in Excel

Creating a perfect balance sheet in Excel can seem daunting at first, but with the right approach, it becomes an empowering task. A balance sheet provides a snapshot of a company's financial health, showcasing assets, liabilities, and shareholders' equity at a specific point in time. Here are five tips to ensure your balance sheet in Excel is both accurate and informative:
1. Structure Your Workbook Properly

Begin by organizing your Excel workbook to facilitate a clear understanding of the financial statement structure:
- Set up different sheets for different periods or financial components. For example, one sheet for the current balance sheet, another for historical data, and possibly one for future projections.
- Use a consistent layout where columns represent time periods or financial statement categories, and rows display accounts or line items.
- Format headers with bold text or italics for readability.
2. Ensure Data Accuracy and Consistency

The foundation of any balance sheet is the accuracy of its data:
- Double-check all entries against your general ledger or source documents to prevent any errors.
- Keep your classifications consistent. For example, always categorize machinery as a fixed asset and not as inventory.
- Utilize Excel’s data validation features to prevent incorrect data entry.
3. Use Excel Formulas Wisely

Formulas are the heart of dynamic spreadsheets:
- Create formulas for recurring calculations to automatically compute totals like Total Assets, Total Liabilities, and Shareholders’ Equity. For instance:
Formula Example Total Assets =SUM(B2:B10) Total Liabilities =SUM(B12:B15) Equity =Total Assets - Total Liabilities 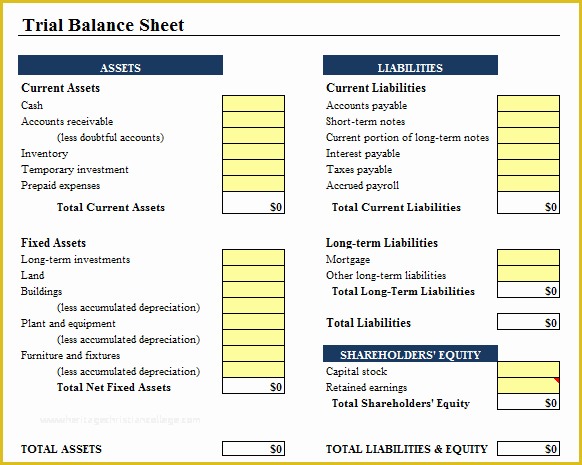
- Link related cells to ensure updates in one place automatically reflect everywhere else.
- Use conditional formatting to highlight discrepancies or key figures.
4. Maintain a Clean and Organized Layout

A clean layout not only looks professional but also makes your balance sheet easier to navigate:
- Group similar items together for better flow; assets, liabilities, and equity should be clearly separated.
- Apply consistent formatting to improve readability. For example, use headers, column widths, and cell alignment uniformly.
- Use color coding to differentiate between different financial sections or to highlight important figures.
5. Regular Audits and Error Checks

Regularly audit your balance sheet to catch and correct any discrepancies:
- Schedule periodic reviews to ensure that all numbers are still accurate and aligned with your financial statements.
- Employ Excel’s error checking tools to detect formula errors or inconsistencies in data.
- Compare your balance sheet with previous periods to identify any unusual changes or patterns.
⚠️ Note: Always back up your Excel workbook before making significant changes or updates.
To summarize, crafting a perfect balance sheet in Excel involves a combination of meticulous organization, precise data entry, wise use of Excel's functionality, and consistent reviews. By following these tips, your balance sheet will not only reflect the financial health of your business accurately but will also serve as a reliable tool for decision-making and financial planning.
How can I ensure my balance sheet matches the general ledger?
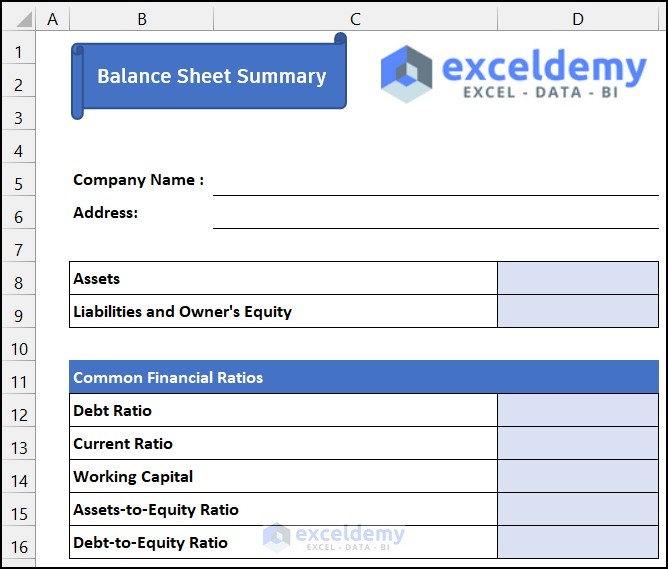
+
Regular reconciliation between your Excel balance sheet and the general ledger is key. Use Excel’s VLOOKUP or INDEX/MATCH functions to cross-verify data.
Can I prepare a balance sheet for multiple years in Excel?
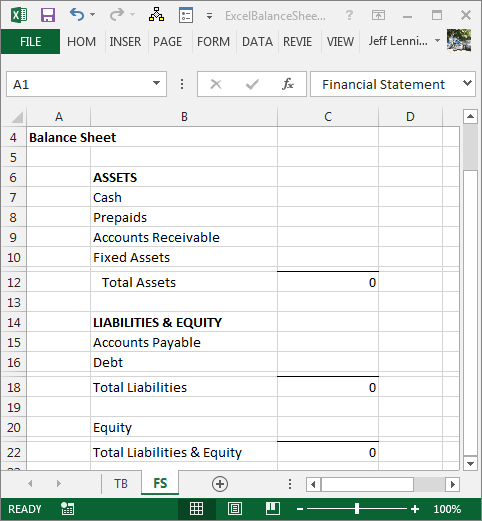
+
Yes, by setting up columns for each year or period, you can track financial changes over time. Ensure to link data dynamically using formulas.
What should I do if my balance sheet doesn’t balance?

+
Check for calculation errors, misclassifications, or unrecorded transactions. Utilize Excel’s error-checking tools or manually review each entry to locate discrepancies.
How often should I update my balance sheet?
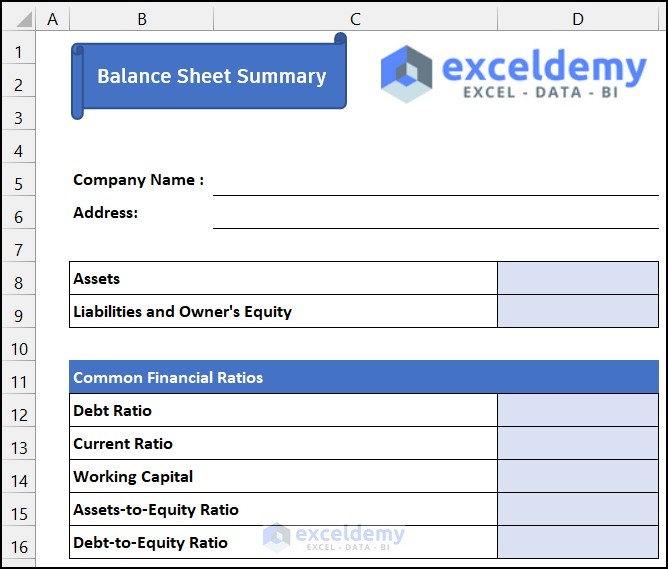
+
Update your balance sheet at least monthly. However, if your business experiences significant financial events, consider more frequent updates.