5 Easy Steps to Convert Excel Sheets to PDF
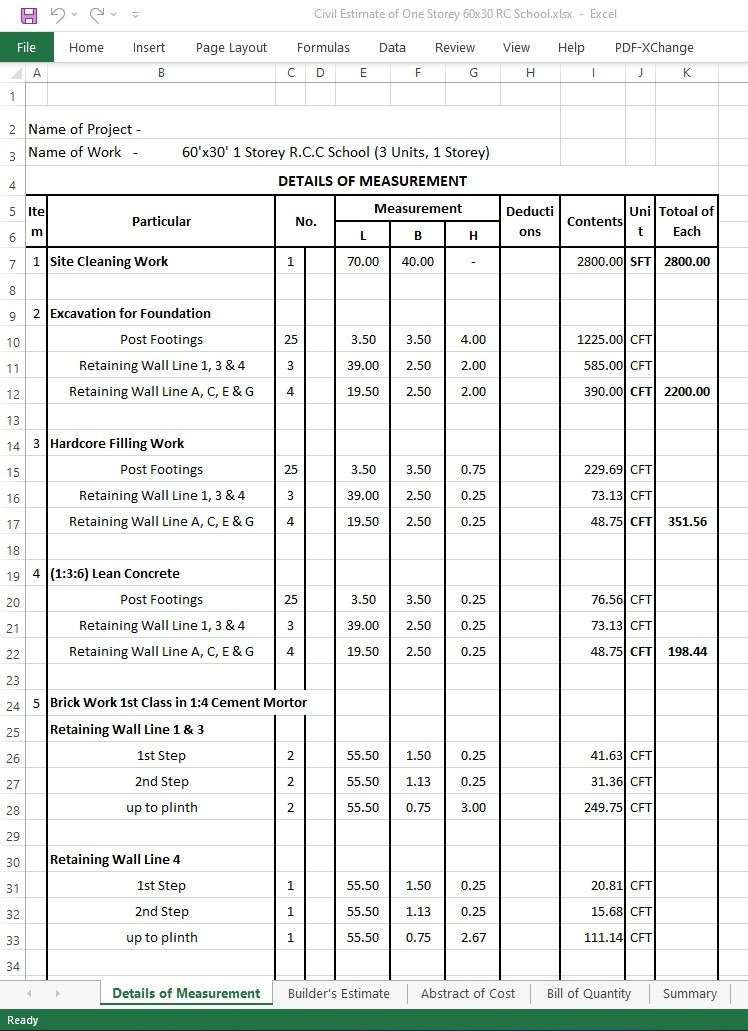
Excel is a versatile tool that is widely used for organizing, analyzing, and presenting data. However, sometimes, you might need to convert your Excel spreadsheets into PDF format for various purposes like sharing data that should be uneditable, ensuring the layout and formatting remain consistent, or simply making it easier to print or read on any device. Here’s how you can easily convert Excel sheets to PDF in just five steps.
Step 1: Prepare Your Excel File

Before you start the conversion process:
- Check for Errors: Ensure there are no errors or formulas that might lead to unexpected results in the final PDF.
- Format the Sheet: Make sure all the data you need is included in the workbook, formatted as desired. This includes setting up the print area, headers, footers, and any charts or graphics.
- Lock Cells: If you want to prevent others from modifying specific data, lock the cells or protect the entire worksheet.
- Print Preview: Use the print preview function to check how your document will appear in PDF format.

🔍 Note: It’s a good practice to save a backup of your original Excel file before converting, just in case.
Step 2: Use Excel’s Built-in PDF Tool

Excel provides an easy built-in way to convert your workbook into PDF:
- Open your Excel file.
- Go to File > Save As.
- In the “Save as type” drop-down menu, select PDF (*.pdf).
- Choose a location to save the file, name it, and click Save.
📝 Note: You can choose to save only selected sheets or the entire workbook by adjusting options in the “Options” dialog box when you choose PDF.
Step 3: Check Conversion Settings

When saving as PDF, you might have additional settings to consider:
- Choose what to include: worksheets, charts, or both.
- Adjust the page range if not converting all pages.
- Select to optimize for either standard or minimum size.
🔎 Note: You can also set to open file after publishing, which allows you to check the PDF immediately.
Step 4: Verify the PDF

After the conversion:
- Open the PDF to ensure all data has been transferred correctly.
- Check for any formatting issues, page breaks, or missing content.
- Make sure links, bookmarks, and any interactive elements work as intended.
Step 5: Distribute or Share the PDF

Once you’re satisfied with the PDF:
- Send it via email, share it on cloud storage services, or print it.
- If you have set up password protection in Excel, make sure it is retained in the PDF.
💡 Note: For sensitive documents, consider adding an additional layer of security with PDF encryption options available in some converters or viewers.
Converting Excel sheets to PDF is straightforward but requires attention to detail to ensure the final product meets your expectations. Whether you're sharing financial data, creating a report, or simply backing up your work, following these five steps will help you convert Excel files to PDF smoothly and effectively.
Why should I convert Excel sheets to PDF?
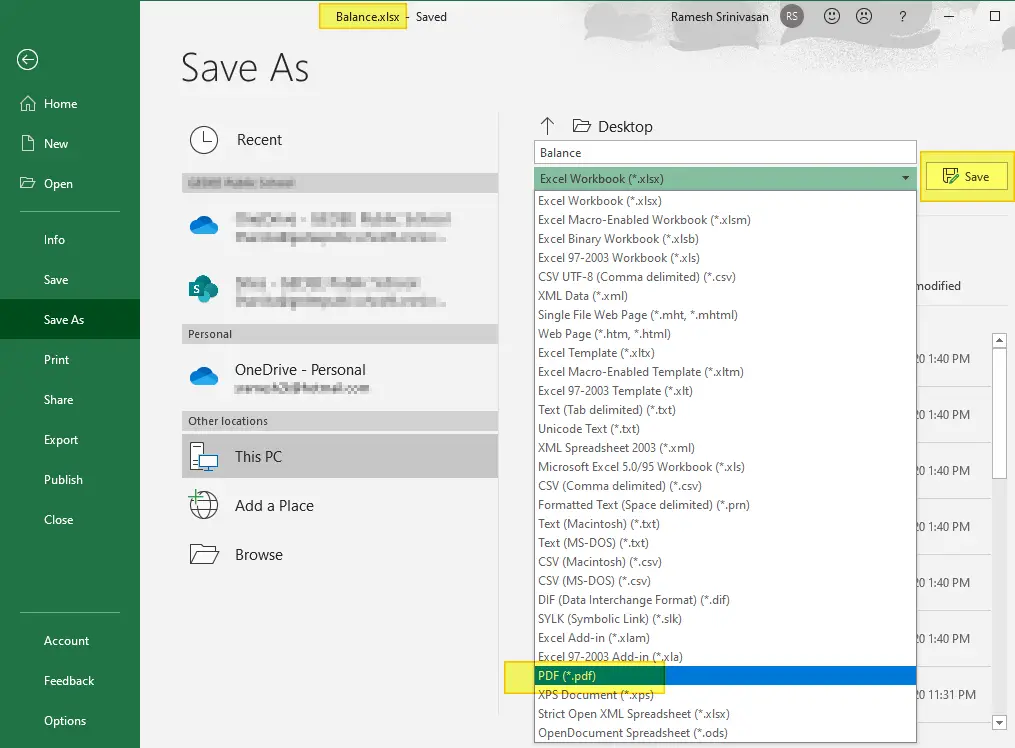
+
Converting to PDF ensures that the document’s format remains consistent across different devices and platforms, making it ideal for sharing data that should not be modified.
Can I convert multiple sheets at once?

+
Yes, Excel allows you to save the entire workbook or selected sheets as a single PDF file.
Will the PDF include all my Excel features like charts and comments?

+
Yes, if you choose to include them in your print settings before saving. However, not all PDF viewers will support interactive elements like comments or links.