Set Page Layout for All Excel Sheets Easily

Managing multiple sheets within an Excel workbook can be a daunting task, especially when you're trying to ensure that each sheet has a consistent and professional look. Whether you're compiling financial reports, managing project schedules, or organizing large datasets, setting a uniform page layout across all sheets can save time and reduce errors. This blog post will guide you through the various methods to apply a page layout to all Excel sheets, ensuring consistency and enhancing readability.
Understanding Excel Page Layout

The Page Layout in Excel includes settings like:
- Margins: Adjusting print margins
- Orientation: Portrait or Landscape
- Size: Paper size selection
- Print Area: Setting the area to be printed
- Print Titles: Repeating rows/columns on every page
- Headers/Footers: Adding headers or footers
- Page Order: The order in which pages are printed
Method 1: Applying Layout to Individual Sheets

If you have a few sheets, you might prefer to apply the layout one by one:
- Select the sheet by clicking on its tab at the bottom of the workbook.
- Go to the ‘Page Layout’ tab.
- Adjust the settings as desired.
- Repeat for each sheet you want to apply these settings to.
Method 2: Grouping Sheets for Simultaneous Adjustment

For a more efficient approach, group sheets:
- Click the first sheet you want to modify.
- Press and hold the Ctrl key.
- Click on additional sheet tabs to include them in the group.
- Navigate to the ‘Page Layout’ tab and make your changes. They will apply to all grouped sheets.
- Right-click any tab and choose ‘Ungroup Sheets’ to end grouping.

💡 Note: Be cautious when making changes to grouped sheets, as alterations will affect all selected sheets simultaneously.
Method 3: Using VBA for Bulk Application
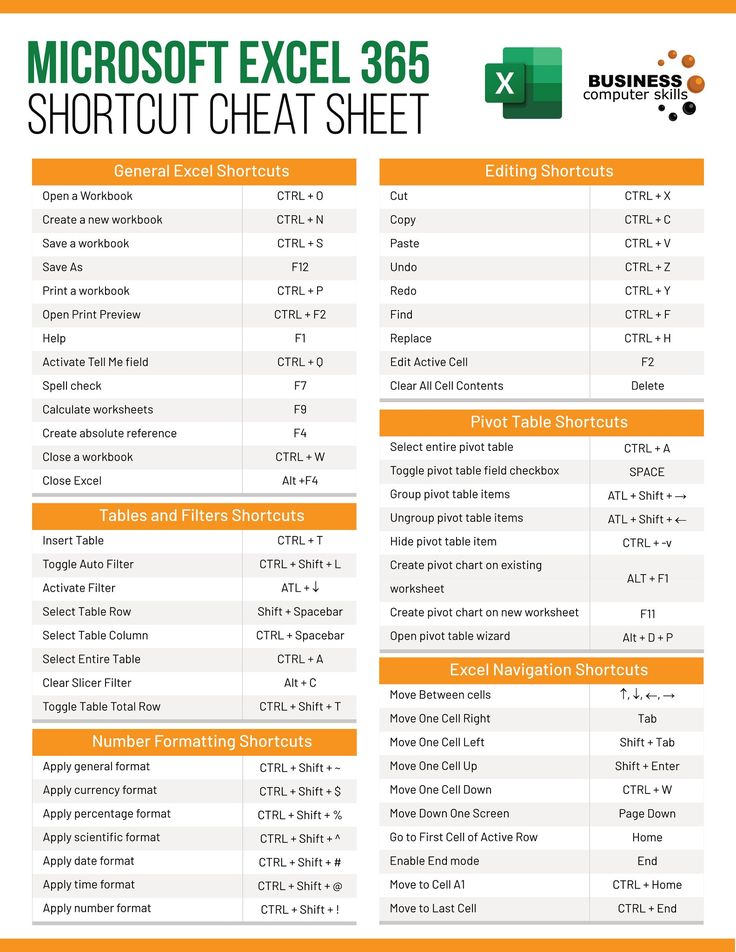
For workbooks with numerous sheets, VBA (Visual Basic for Applications) can automate the process:
- Press Alt + F11 to open the VBA editor.
- Click ‘Insert’ > ‘Module’ to create a new module.
- Paste the following code:
Sub SetPageLayoutAllSheets()
Dim ws As Worksheet
For Each ws In ThisWorkbook.Worksheets
With ws.PageSetup
.Orientation = xlPortrait
.PrintArea = “A1:D10”
.PrintTitleRows = “1:1”
.CenterHorizontally = True
.CenterVertically = False
.LeftMargin = Application.InchesToPoints(0.7)
.RightMargin = Application.InchesToPoints(0.7)
.TopMargin = Application.InchesToPoints(0.75)
.BottomMargin = Application.InchesToPoints(0.75)
End With
Next ws
End Sub
This script will set a portrait orientation, define a print area, repeat the first row as a title on each page, center horizontally, and adjust margins. Customize these settings as needed.
| VBA Command | Description |
|---|---|
| .Orientation = xlPortrait | Sets the page orientation to portrait. |
| .PrintArea = “A1:D10” | Defines the print area as A1 through D10. |
| .PrintTitleRows = “1:1” | Repeats the first row on each printed page. |
| .CenterHorizontally = True | Centers the data horizontally on the page. |
| Margins Settings | Adjusts the print margins. |

Method 4: Employing Macros for Dynamic Adjustment
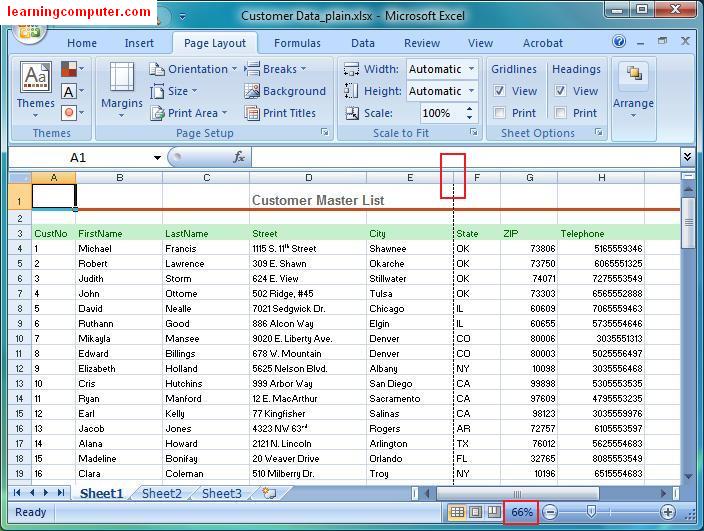
Macros can be used for dynamic page layout adjustments:
- Go to the ‘Developer’ tab (if not visible, enable it from Excel Options).
- Click ‘Record Macro’, assign a name, and click ‘OK’ to start recording.
- Make your Page Layout changes.
- Click ‘Stop Recording’. This macro can now be used to apply the same settings to any sheet.
Method 5: Template Usage for Consistency

A template can serve as a starting point for all sheets:
- Create an Excel file with your desired Page Layout settings.
- Save this file as an Excel Template (*.xltx) by choosing ‘Save As’, then ‘Excel Template’.
- Whenever you need to create a new workbook, open this template to ensure all sheets inherit the pre-set layout.
Additional Tips for Page Layout

- Print Preview: Always check the print preview to see how your layout will look when printed.
- Scaling: Use scaling options to fit more data onto a page if necessary.
- Gridlines and Headings: Decide whether to include gridlines or row/column headings in the printed output.
Ensuring a consistent page layout across all Excel sheets is not only about aesthetics but also about streamlining the workflow and reducing the likelihood of errors. By applying these methods, you can ensure that your Excel workbooks are both visually appealing and professionally formatted. Whether you choose manual adjustments, VBA, macros, or templates, the goal remains the same: to create a uniform look that enhances readability and ease of use across your entire workbook.
FAQ Section:
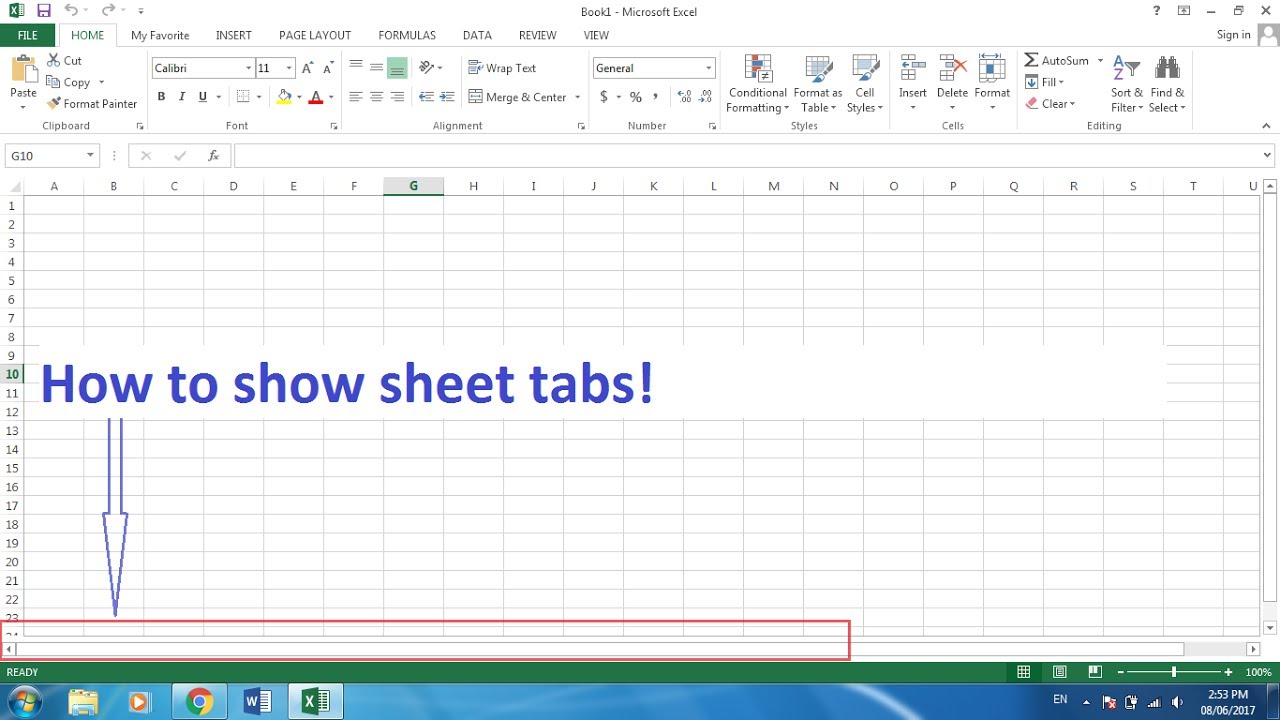
Can I apply different page layouts to different sheets within the same workbook?

+
Yes, you can apply different layouts to different sheets. Simply select the sheet you wish to format, adjust the Page Layout settings, and repeat for each sheet with a different layout requirement.
How can I make sure that my VBA code changes are effective across all workbooks?
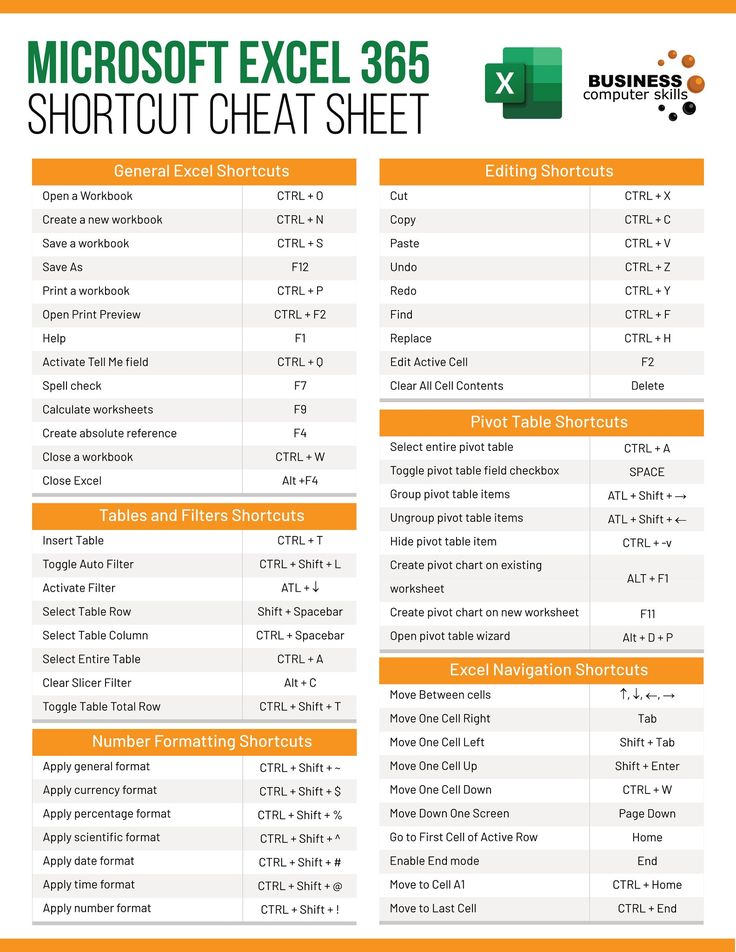
+
Save your VBA code in the ‘Personal Macro Workbook’ so it’s available across all your Excel sessions. Ensure your macro security settings are set appropriately.
What happens if I make changes to the grouped sheets by accident?

+
Changes made to grouped sheets are applied simultaneously. If you make unwanted changes, simply undo (Ctrl+Z) or manually revert each sheet to its previous state.



