5 Tips to Perfectly Format Excel for Printing

Mastering Excel's Page Layout Features for Printing Perfection

When it comes to preparing your Excel worksheets for printing, a clean and professional layout can make all the difference in readability and presentation. Whether you're generating reports for clients or creating worksheets for educational purposes, proper formatting is essential. This guide will walk you through five essential tips to ensure your Excel documents look pristine on paper, enhancing both their function and aesthetic appeal.
1. Adjusting Margins

Setting the right margins is your first step towards a print-ready worksheet. Margins help to frame your content and ensure that none of your data gets cut off during printing. Here’s how to do it:
- Go to the Page Layout tab.
- Click on Margins and choose from the presets, or select Custom Margins for more control.
- Adjust the top, bottom, left, and right margins to your liking, keeping in mind that standard margins are usually set to 1 inch on all sides.
2. Setting Print Areas
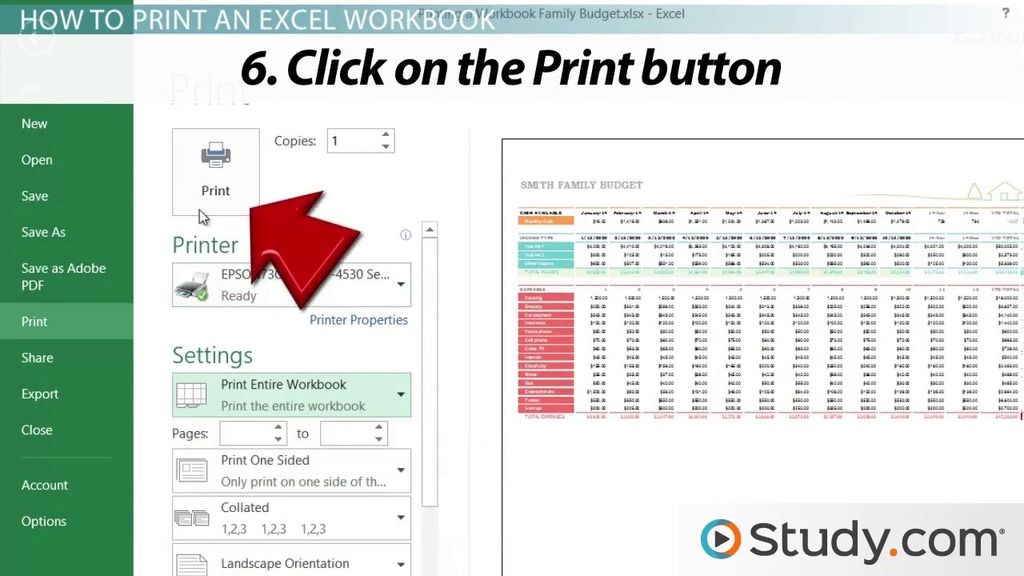
Not all data in your worksheet might need to be printed. By defining a print area, you can focus solely on what needs to be output:
- Navigate to the Page Layout tab.
- Click on Print Area and then Set Print Area.
- Select the cells you want to print. Excel will then set this selection as your print area, reducing unnecessary printing.
3. Controlling Page Breaks
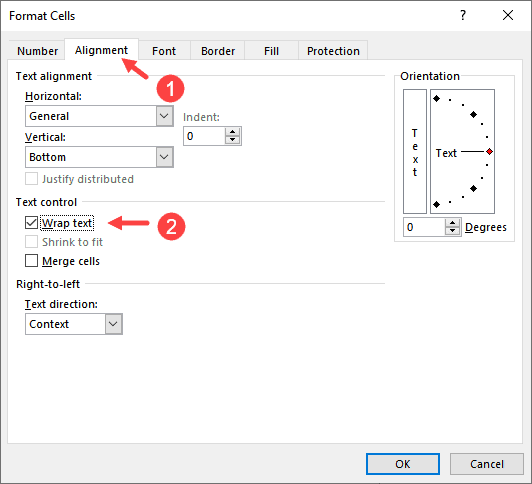
To ensure logical breaks between pages, you need to control where Excel will divide your data:
- In the View tab, choose Page Break Preview.
- Drag the blue line for manual control over where pages break, allowing you to keep related data on the same page.
📝 Note: Always check how your data will appear on the printed page. Excel might adjust breaks automatically, which could split important data.
4. Using Headers and Footers

Headers and footers are invaluable for adding context to your printouts:
- Click Insert > Header & Footer in the Page Layout tab.
- Choose from predefined options or customize your header/footer with text, dates, file names, or page numbers for clarity and professional presentation.
Here’s a quick layout of what you might include:
| Header | Content |
|---|---|
| Left | Document Title or Name |
| Center | Date or Worksheet Name |
| Right | Page Number |
| Footer | Content |
| Left | Filename |
| Center | Company Name or Logo |
| Right | Page Number |

5. Scale to Fit

Sometimes, your data might span multiple pages when it could fit neatly on one with a little tweaking:
- Under the Page Layout tab, look for Scale to Fit.
- Adjust the width or height to scale your content to a single page if possible, maintaining readability.
With these five techniques, your Excel worksheets will not only look better when printed but will also convey the data in the most efficient and visually appealing way possible. Properly formatted documents reflect the professionalism of your work and can significantly improve communication and understanding among your audience.
How do I change the margins in Excel?

+
To change margins, navigate to the Page Layout tab, click on Margins, and either choose a preset or adjust custom settings to fit your needs.
Can I set different print areas within the same workbook?

+
Yes, you can set different print areas within the same workbook. Select the sheet, go to Page Layout, and set the Print Area for each sheet individually.
Why do my page breaks keep moving?

+
Excel automatically adjusts page breaks based on the current data. To control this, use the Page Break Preview view and manually set or adjust breaks.
How do headers and footers affect my print layout?

+
Headers and footers don’t print within the margins but can impact the space available on the page for your data if they contain large text or graphics.



