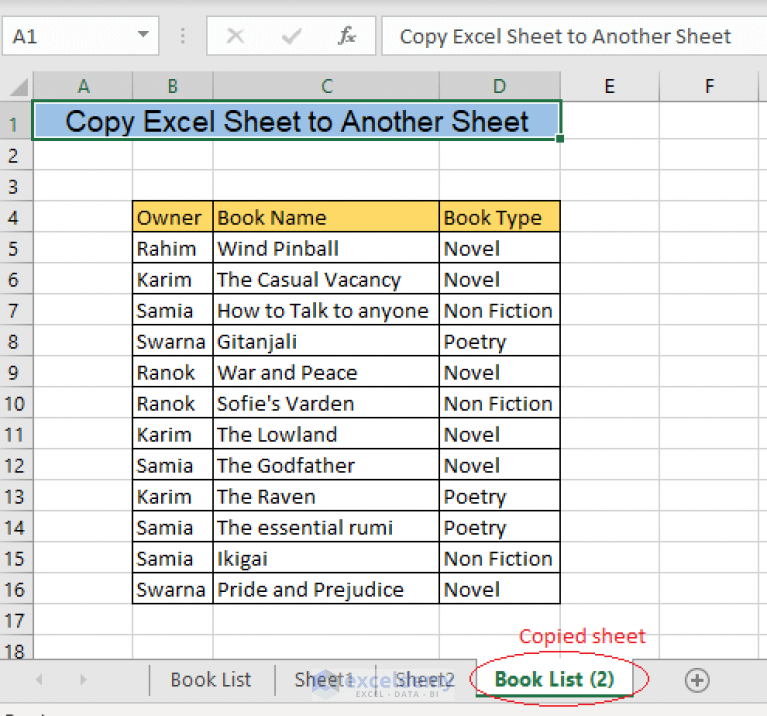5 Ways to Prevent Numbers from Opening Excel Sheets

When working with spreadsheets, it's not uncommon to encounter an issue where numbers are unintentionally treated as hyperlinks or triggers to open Excel sheets. This can happen when your document contains numbers that resemble dates, times, or formulas recognized by Microsoft Excel. Here are five ways to prevent this annoyance and keep your numbers from turning into unwanted links:
1. Format Numbers as Text
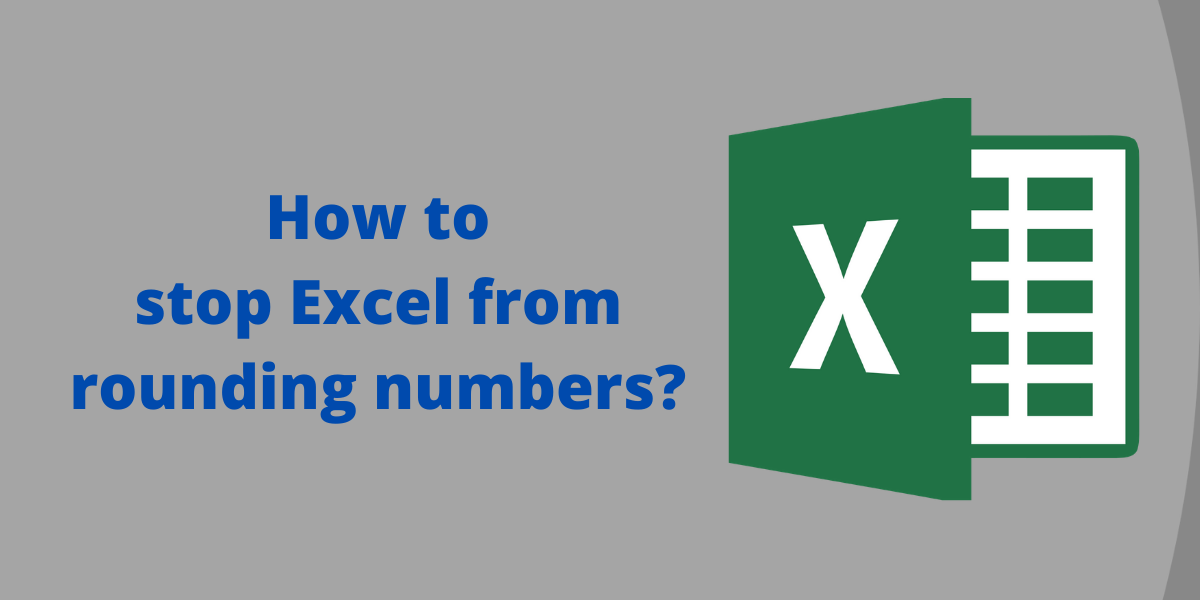
One of the most straightforward solutions to prevent numbers from opening Excel sheets is to format them as text before or during data entry. This tells Excel or other spreadsheet software to treat the input strictly as a string of characters rather than potential formulas or numbers:
- Before entering data, press Alt + ‘ (apostrophe) to start text entry mode.
- Type your numbers as usual. An apostrophe will appear before the number in the formula bar, but it won’t be displayed in the cell itself.
2. Pre-Format Cells

If you know that you’re going to be dealing with large sets of data or importing from external sources, pre-formatting the cells can help:
- Select the cells or columns where the numbers will reside.
- Right-click, choose “Format cells” or go to “Home” > “Number” > “Format Cells.”
- Under “Number” tab, select “Text” from the list of categories, then click “OK.”

3. Use Apostrophes During Import

When importing data into Excel or other spreadsheet applications, you can add an apostrophe at the beginning of each number to ensure it’s treated as text:
- Use a text editor to add an apostrophe before each number in your source file.
- Import your edited file into Excel.
💡 Note: This might require some manual editing or scripting if your data set is large.
4. Disable Hyperlink Creation

Excel might automatically convert what looks like a date or formula into a hyperlink. You can disable this feature:
- Go to File > Options > Proofing.
- Click on “AutoCorrect Options” and then the “AutoFormat As You Type” tab.
- Uncheck the option labeled “Internet and network paths with hyperlinks.”
5. Customize Number Formatting

Instead of setting cells to text, you can create custom number formats to preserve the appearance and functionality of your numbers:
| Cell Type | Custom Format |
|---|---|
| Numbers | @ |
| Dates | yyyy-mm-dd |
| Times | hh:mm:ss |

Select the cells you want to apply custom formatting to, right-click, choose “Format cells,” then go to the “Number” tab and select “Custom.” Enter the desired format in the “Type” box.
📝 Note: The “@” symbol represents text, which can also prevent Excel from interpreting numbers as dates or formulas.
Wrapping up, these methods can greatly reduce or completely eliminate the issue of numbers inadvertently opening Excel sheets or turning into hyperlinks. From simple pre-emptive formatting to altering Excel's behavior through settings, there are several ways to maintain control over how your data is displayed and interpreted. As you work with spreadsheets, understanding these approaches can save you time and prevent data entry errors. Remember, the best method often depends on the context of your work, the size of your dataset, and your personal workflow preferences.
What happens if I accidentally format numbers as text?

+
Numbers formatted as text will not be treated as numeric values by Excel, which can affect calculations and sorting. However, it prevents them from being recognized as potential hyperlinks or formulas.
Can I convert text back to numbers?

+
Yes, you can convert text-formatted numbers back to numeric format by selecting the cells, then choosing “Convert to Number” from the right-click menu or by using a formula like =VALUE(A1) where A1 is the cell with the text-formatted number.
Will these methods affect Excel’s performance?

+
Using text formatting or disabling hyperlink creation won’t significantly impact Excel’s performance. However, extensive use of custom formats might slightly slow down calculation times in very large spreadsheets.