Excel Drop Down List: Easy Setup Guide

Creating a drop-down list in Excel can greatly streamline your data entry process, enhance data accuracy, and ensure consistency. Whether you're managing inventory, preparing surveys, or handling any form of data collection where choices are predefined, drop-down lists are an invaluable tool. This guide will walk you through setting up an Excel drop-down list step-by-step, with SEO-friendly content to help you understand and implement this feature effectively.
Understanding Excel Drop-Down Lists

Excel's drop-down lists, also known as data validation lists, allow users to select an item from a list of predefined options. Here's why you might want to use them:
- Control data entry: Prevent typos or unauthorized entries.
- Improve efficiency: Speed up data input by offering choices instead of manual typing.
- Enhance data consistency: Ensure that entries conform to expected values.
- User-friendly interface: Make your spreadsheets more interactive and user-friendly.
Setting Up a Drop-Down List in Excel

Follow these steps to create your first drop-down list:
- Select the Cell for the List:
- Click on the cell where you want your drop-down list to appear.
- Define the Data Source:
- Create a range of cells that contain the list items. For example, type your list in cells A1 to A4:
Cell Value A1 Apple A2 Banana A3 Cherry A4 Date 
- Open Data Validation:
- Go to the 'Data' tab on the Ribbon.
- Click on 'Data Validation' in the 'Data Tools' group.
- Set List Source:
- In the 'Data Validation' dialog box, under 'Settings', change 'Allow' to 'List'.
- In the 'Source' field, either type the range (e.g., A1:A4) or select it by clicking the small square button at the end of the 'Source' box and highlighting the range directly.
- Adjust List Properties:
- Check 'In-cell dropdown' to show the drop-down arrow.
- Optionally, you can:
- Limit data input by setting 'Ignore blank' to false.
- Allow or disallow entering new items not in the list using 'Show error alert after invalid data is entered'.
- Apply and Test:
- Click 'OK' to apply the settings.
- Check if the drop-down arrow appears by clicking into the cell and verifying the list.
🛈 Note: When selecting the source range, ensure it does not include extra cells that are not part of your list, as this might cause confusion or errors.
Advanced Techniques with Excel Drop-Down Lists

Here are some advanced functionalities to enhance your drop-down lists:
1. Dynamic Ranges

Create lists that update automatically as you add or remove items:
- Use Excel's OFFSET and COUNTA functions to define a range that expands or contracts dynamically:
- Insert this formula into the 'Source' field in Data Validation settings.
=OFFSET(Sheet1!$A$1,0,0,COUNTA(Sheet1!$A:$A),1)
2. Dependent Drop-Down Lists

Create lists where the options in one list change based on a selection in another:
- Organize data in separate columns where each column represents a category and its subcategories.
- Use Excel's INDIRECT function to reference the appropriate list based on a selection:
=INDIRECT(A1)
3. Cascading Lists

Enable multi-level drop-down lists that refine selection options:
- Set up multiple named ranges for each level of your data structure.
- Use formulas like INDIRECT and IF to dynamically update lists:
=IF(A1="Fruits", Fruits, IF(A1="Vegetables", Vegetables, ""))
4. List in a Separate Sheet

Manage your data sources more efficiently by keeping them in a separate worksheet:
- Create lists in one sheet and reference them in Data Validation settings with:
=Sheet1!A1:A4
📌 Note: When setting up named ranges for data validation, use descriptive names to improve readability and maintenance of your spreadsheets.
In summary, Excel drop-down lists are a simple yet powerful tool to manage data entry and enhance user interaction with spreadsheets. By following the steps outlined above, you can create basic and advanced drop-down lists, ensuring your data is consistent and accurate. Employing dynamic ranges, dependent lists, and cascading selections can further boost the efficiency and functionality of your work. With practice, you'll find Excel drop-down lists to be an indispensable part of your data management toolkit.
What happens if I enter a value not in the drop-down list?

+
By default, Excel will show an error message. You can customize this behavior to either prevent or allow entries not in the list during the data validation setup.
How do I change or update items in my drop-down list?

+
You need to edit the source range in the Data Validation settings or update the named range if you are using one. Changes will reflect automatically in your drop-down list.
Can I set up multiple drop-down lists in the same worksheet?
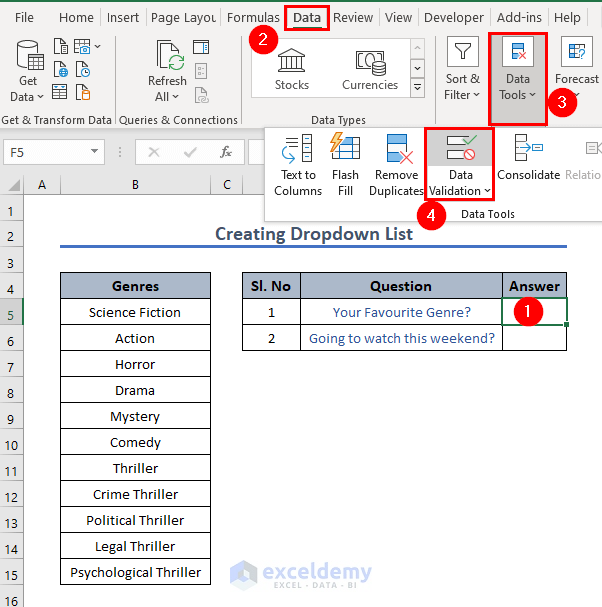
+
Absolutely. Each cell or range can have its own unique data validation settings, allowing you to create multiple independent or dependent drop-down lists within one worksheet.



