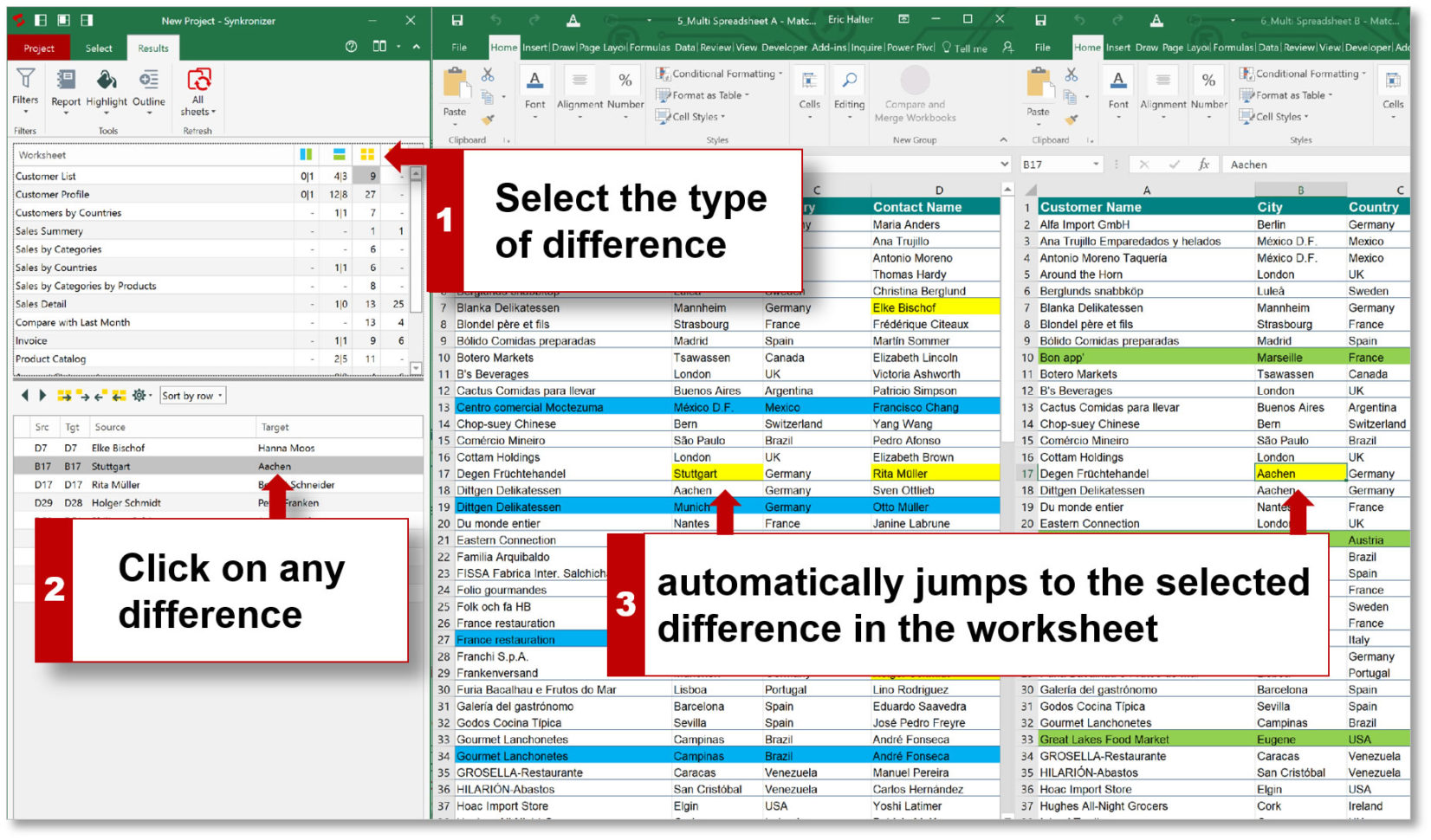Effortlessly Import Google Sheets into Excel with These Steps

Are you looking to transition from Google Sheets to Microsoft Excel? You're not alone. Many users find themselves needing to switch between these two powerful spreadsheet applications, often for reasons such as better compatibility with company tools, advanced features exclusive to Excel, or simply because their projects demand a more robust platform for data analysis. Let's explore how you can effortlessly import your Google Sheets data into Excel to continue your work seamlessly.
Preparation Before Importing

Before you dive into importing your spreadsheets, a few preparatory steps can ensure a smooth transition:
- Backup Your Data: Always save a copy of your Google Sheets file to Google Drive or download it to your local storage. This prevents any data loss during the import process.
- Check for Compatibility: Make sure your Excel version is up to date. Certain Excel features might not work with older versions.
- Format Your Data: Standardize your Google Sheets data as much as possible. Merge cells, use standard formats for dates, numbers, and currency, and clean any merged or split cells that might cause confusion.
⚠️ Note: Excel has different limits for rows and columns compared to Google Sheets. Make sure your data will fit within these constraints.
Importing Google Sheets into Excel

Now that you’ve prepared your data, let’s look at the steps to import your Google Sheets into Excel:
- Open Google Sheets: Navigate to your Google Drive and open the Google Sheets file you wish to import.
- Download as Excel File: Click on “File” > “Download” and choose “Microsoft Excel (.xlsx)”.
- Open Excel: Once the file is downloaded, open Microsoft Excel and click “File” > “Open” > “Browse” to locate your downloaded file.
- Import Settings: Depending on your Excel version, you might have the option to specify import settings like delimiter, formatting, and column types. Choose the settings that match your Google Sheets file to ensure accurate data transfer.
- Verify Import: After the import is complete, take a moment to verify that all your data has been imported correctly. Check for formatting, formulas, and data accuracy.
💡 Note: If your Google Sheets file contains scripts or macros, these might not be compatible with Excel. Consider converting scripts to Excel-compatible macros or creating new ones in Excel.
Dealing with Complex Data Structures

Here are a few strategies for handling more intricate spreadsheets:
- Arrays and Named Ranges: Excel might not recognize named ranges or arrays from Google Sheets. You may need to manually recreate these in Excel.
- Complex Formulas: Some advanced Google Sheets functions might not have direct equivalents in Excel. Look for alternative formulas or use VBA for complex calculations.
- Pivot Tables and Charts: These can be recreated in Excel, but sometimes, the structure might need tweaking to maintain functionality.
Additional Considerations

Here are some further considerations to ensure a successful transition:
| Aspect | Google Sheets | Excel |
|---|---|---|
| File Size | Up to 10 million cells | 1,048,576 rows by 16,384 columns |
| Offline Capabilities | Limited without Chrome or app | Full offline access |
| Collaboration | Real-time, browser-based | Co-authoring available via OneDrive |
| Integration with Other Tools | Deep integration with Google services | Integration with Microsoft Office suite and Power BI |

Recreating Google Sheets Features in Excel

Here’s how to bring some of the unique Google Sheets features into Excel:
- Conditional Formatting: Excel has robust conditional formatting, but you might need to adjust rules for equivalency.
- Data Validation: Use Excel’s data validation feature to mimic Google Sheets’ capabilities.
- Filters and Slicers: Excel slicers can replace Google Sheets’ filter functionality with a more user-friendly interface.
- Sparklines: Excel supports sparklines, though the setup might differ slightly from Google Sheets.
Troubleshooting Common Issues

Importing spreadsheets can sometimes lead to errors or unexpected results. Here are solutions for common issues:
- Formula Errors: Ensure your formulas are compatible with Excel. Some functions, like Google Sheets’ QUERY, might need a different approach in Excel.
- Formatting Loss: Formatting might not transfer perfectly. Use Excel’s formatting tools to restore the desired look.
- Hyperlinks: Hyperlinks might not transfer. Reinsert them manually or use Excel’s Hyperlink function.
- Comments: Excel 365 has threaded comments like Google Sheets, but older versions might not support this feature well.
💡 Note: Excel uses different keyboard shortcuts than Google Sheets. Familiarize yourself with Excel’s shortcuts to enhance productivity.
In summary, transferring your data from Google Sheets to Microsoft Excel can be streamlined by preparing your data, using the correct import methods, and understanding the differences in functionality between the two platforms. With the steps outlined in this guide, you should be well on your way to a smooth transition, ensuring your data analysis continues without disruption. Remember, while Excel and Google Sheets share many features, they also have unique tools and capabilities. Making the switch might require some adjustments, but with the strategies provided, you'll be equipped to handle any challenges that arise.
Can I import data from Google Sheets to Excel in real-time?

+
Not directly. However, you can set up a workflow with tools like Zapier or Microsoft Power Automate to automate the data syncing process from Google Sheets to Excel.
How do I ensure that my data remains confidential when transferring it?

+
When downloading files from Google Sheets, ensure they are downloaded to a secure location. Also, consider using file encryption for sensitive data and follow your organization’s data security protocols.
Will my Google Sheets formulas work in Excel?

+
Most basic Google Sheets formulas will work in Excel, but you might need to adjust or rewrite complex or platform-specific functions to ensure compatibility.