5 Easy Ways to Compare Columns in Excel

When working with data in Microsoft Excel, one of the essential skills you'll need is comparing columns to identify differences or similarities. Whether you're cleaning up large datasets, merging data, or performing financial analysis, knowing how to compare columns can save you both time and effort. This blog post will guide you through 5 easy ways to compare columns in Excel, each catering to different needs and levels of complexity.
Using Conditional Formatting

Conditional formatting is a powerful feature in Excel that changes the appearance of cells based on specific conditions. It’s an excellent method for visually identifying differences or matches between columns.
- Select the range you want to compare. For example, let’s say you have data in columns A and B, select A1:B10.
- Go to the Home tab, and click on Conditional Formatting.
- Choose New Rule, then select Use a formula to determine which cells to format.
- In the formula box, enter
=A1<>B1to highlight differences. - Select a format (like red fill or text color) and click OK.
Excel will now highlight cells where the values do not match, making it easy to spot discrepancies.
Using the IF Function

The IF function is straightforward for comparing columns and returning a result based on the comparison.
- In a new column (say, column C), enter the formula
=IF(A1=B1, “Match”, “No Match”). - Drag this formula down the column to apply it to all rows you’re comparing.
This method is particularly useful if you want to perform an action based on the comparison, like generating a report or a list of matches and non-matches.
Excel’s Built-In Functions for Comparison

Excel offers several built-in functions to compare columns:
- EXACT:
=EXACT(A1, B1)checks for an exact match between two cells, including case sensitivity. - MATCH: Use
=MATCH(A1, B:B, 0)to find the relative position of a value in another column. - VLOOKUP/HLOOKUP: These are great for finding matches or differences across large datasets.
Using Power Query

Power Query, available from Excel 2010 onwards, is an ETL (Extract, Transform, Load) tool that can help compare columns across multiple files or tables:
- Select your data, go to Data > From Table/Range, or if starting anew, Data > New Query > From File > From Workbook.
- Once in Power Query Editor, use the Merge Queries option to combine data from two columns.
- You can then compare values using functions like Filter Rows, Conditional Column, or Advanced Editor for complex comparisons.
⚠️ Note: Power Query requires a bit of setup, but it provides extensive capabilities for data manipulation, making it ideal for more complex comparisons or when dealing with multiple sources.
VBA Scripts for Custom Comparison
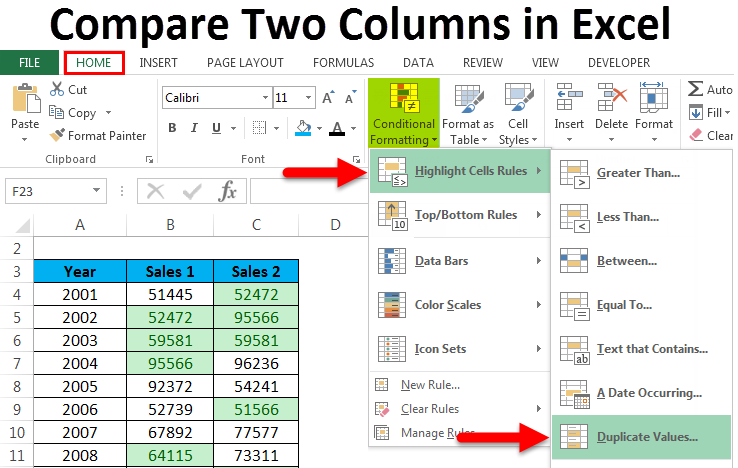
For those who are comfortable with Excel VBA, writing a script can provide a custom solution for comparing columns:
- Open the VBA editor by pressing Alt + F11 or Developer > Visual Basic.
- Insert a new module and write a script to compare two columns:
Sub CompareColumns() Dim lastRow As Long Dim i As Long lastRow = Cells(Rows.Count, 1).End(xlUp).RowFor i = 1 To lastRow If Cells(i, 1).Value <> Cells(i, 2).Value Then Cells(i, 3).Value = "No Match" Else Cells(i, 3).Value = "Match" End If Next i
End Sub
This script will loop through each row in your selected range and compare the cells from two columns, printing results into a third column. You can easily modify this script for more complex comparisons or automated data cleaning.
To wrap up, comparing columns in Excel can range from using simple formulas like IF or Conditional Formatting to more advanced techniques involving Power Query or VBA. The method you choose depends on your dataset's size, the complexity of the comparison, and your comfort with Excel's features. Whether you need to identify duplicates, analyze changes, or validate data, these techniques provide a solid foundation for handling any kind of data comparison task in Excel.
Can I compare more than two columns at once?

+
Yes, you can compare multiple columns using Excel’s array formulas, Power Query, or advanced VBA scripts. For example, you can use a formula like =IF(AND(A1=B1, B1=C1), “All Match”, “Mismatch”) to check if values in three columns match.
What is the best method for comparing columns with large datasets?

+
For large datasets, Power Query or VBA scripts are the most efficient due to their ability to handle big data quickly. Conditional Formatting or basic functions might slow down Excel with thousands of rows.
How can I compare two columns for partial matches?

+
You can use functions like SEARCH() or FIND() within an IF statement. For example, =IF(ISERROR(SEARCH(A1,B1)),“No Match”,“Partial Match”) would return “Partial Match” if A1’s content is found within B1.



