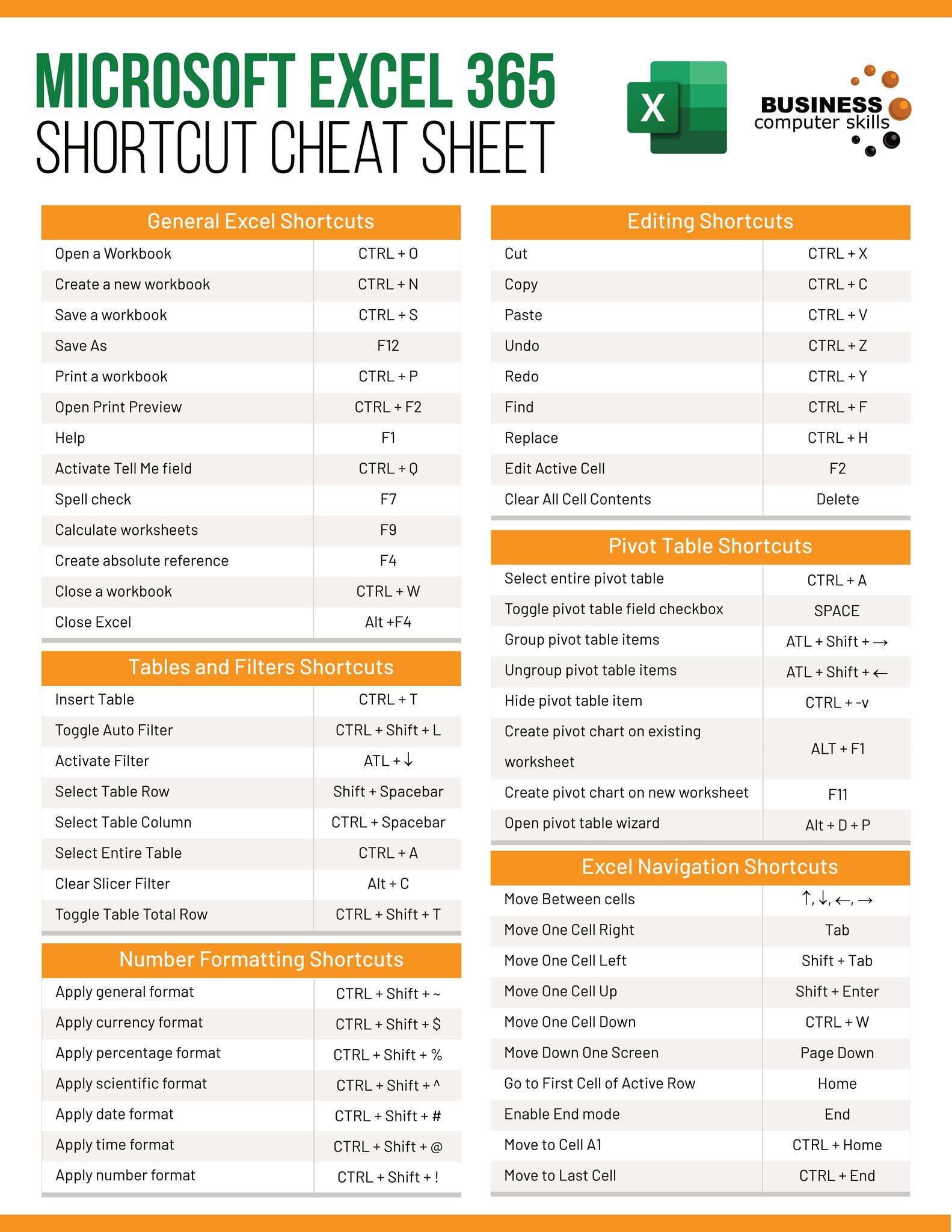Set Default Values in Excel: Easy Guide

Excel, a powerful tool for data analysis and organization, offers numerous features to simplify the user experience. One such feature that can save time and reduce manual entry errors is setting default values in cells. This guide will explore how you can efficiently set default values in Excel to automate data entry, streamline workflows, and ensure data consistency.
Understanding Default Values in Excel

Default values in Excel are pre-set values that automatically appear in a cell when it is initially selected or when data is entered. They are beneficial in scenarios where:
- Certain data fields often have a standard or most common entry.
- Reducing errors from missing or incorrect entries is essential.
- Speeding up data entry for repetitive tasks.
How to Set Default Values

Here's how you can set default values in Excel:
Using Data Validation

Data validation is one of the simplest ways to set default values:
- Select the cells or column where you want to apply the default value.
- Go to the Data tab on the Ribbon and click Data Validation.
- In the dialog box that appears, under the Settings tab, choose List from the Allow dropdown menu.
- Enter your list of values in the Source box. Include the default value at the beginning of the list.
- Switch to the Input Message tab to set a message that will guide users when they select the cell. Include the default value here if desired.
- Click OK.
💡 Note: Setting the input message with the default value helps users to identify what should be entered if they leave the cell blank.
Using Conditional Formatting

While not traditionally thought of as a means to set default values, Conditional Formatting can visually indicate a default value:
- Select the cells where you want to apply the formatting.
- Go to the Home tab and click Conditional Formatting.
- Choose New Rule.
- Select Use a formula to determine which cells to format.
- Enter a formula like =IF(ISBLANK(A1), "Default Value", A1), assuming cell A1 contains your value.
- Format the cells as desired to make the default value visually distinct.
- Click OK to apply.
Using VBA for Advanced Default Value Setting

For more complex scenarios or to dynamically set default values based on other data, Visual Basic for Applications (VBA) can be used:
Private Sub Worksheet_SelectionChange(ByVal Target As Range)
If Not Intersect(Target, Me.Range("A1")) Is Nothing Then
If IsEmpty(Target) Then Target.Value = "Default Value"
End If
End Sub
Insert this VBA code into the worksheet module where you want to set the default value. Here's what it does:
- It checks if the selected cell is within the range you're monitoring.
- If the cell is empty, it populates it with "Default Value."
🔧 Note: Be cautious with VBA as it requires macro settings to be enabled. Users might not see the default value immediately if the macro is not active.
Best Practices for Default Values

- Keep default values simple and intuitive. Avoid clutter or lengthy defaults.
- Ensure the default values are relevant to the data being entered to avoid confusion.
- Test your Excel files on different machines or with different users to ensure that the default values behave as expected in all environments.
- Always provide clear instructions or guidance through data validation messages or tooltips to inform users about the default settings.
Incorporating default values in your Excel sheets can significantly enhance productivity and accuracy. From using simple data validation lists to more complex VBA solutions, Excel provides various methods to suit different needs and user skill levels. Remember to tailor your approach based on the specific requirements of your data entry task or the level of customization you need. Whether you're managing large datasets or setting up a template for recurring use, the right use of default values can make your work in Excel more efficient and less prone to errors.
What are the advantages of using default values in Excel?

+
Default values help in data entry automation, reducing errors, speeding up workflow, and maintaining data consistency across records.
How can I ensure users know about the default values?

+
Use data validation messages or conditional formatting to visually distinguish default values. Additionally, providing a user guide or instructions can help.
Can default values be changed by users?

+
Yes, users can change default values either manually or through predefined settings like data validation lists or VBA scripts that allow for user input or overrides.