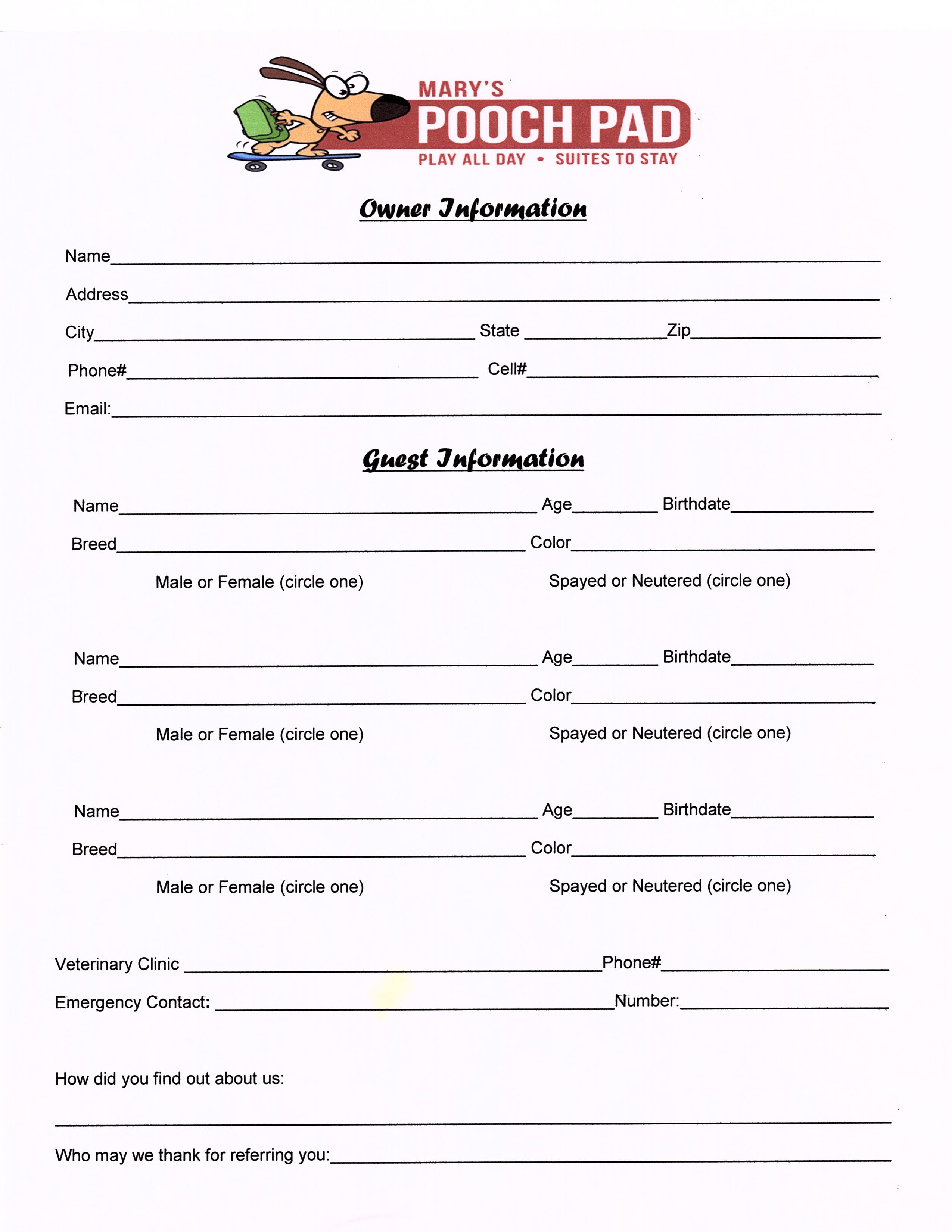Set Default Excel Sheet: Easy Guide

In Excel, managing multiple sheets within a single workbook can significantly enhance productivity by allowing users to organize vast amounts of data across various categories or projects. One common task is setting the default sheet to open first when the workbook is opened. This guide will walk you through the simple yet effective ways to set a default sheet in Microsoft Excel, ensuring your most important data is immediately accessible.
Understanding the Purpose

Before we delve into the how-to, it’s crucial to understand why you might want to set a default sheet:
- To save time by having the most frequently used sheet open by default.
- To guide other users or yourself directly to the intended starting point of your data.
- To maintain a consistent user experience when sharing Excel files.
How to Set a Default Sheet in Excel

Microsoft Excel does not offer a direct option to set a default sheet, but there are workarounds to achieve this:
Method 1: Renaming Sheets
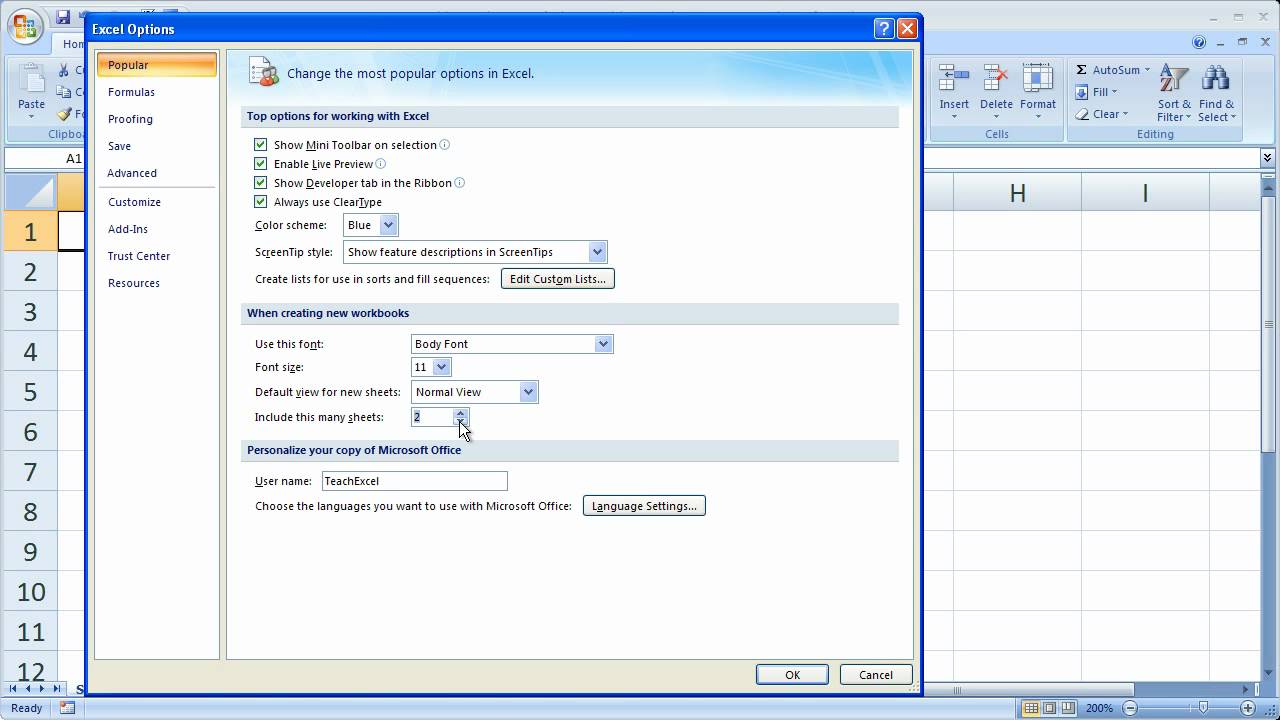
The simplest approach is to rename the sheet you want to be default with a name that comes first in the alphabetical order (like ‘A - Dashboard’).
- Right-click on the sheet tab you wish to make default.
- Choose ‘Rename’ and type a name like ‘A - Dashboard’.
- Now, whenever you open the workbook, Excel will automatically sort the sheets alphabetically, bringing your renamed sheet to the forefront.
Method 2: Using VBA

For a more robust solution, you can use VBA (Visual Basic for Applications) to automatically open a specific sheet:
- Press
Alt + F11to open the VBA editor. - From the Project Explorer, double-click on
ThisWorkbook. - In the code window, paste the following VBA code:
Private Sub Workbook_Open()
Sheets(“SheetName”).Activate
End Sub
Replace “SheetName” with the name of the sheet you want to set as default. This VBA script will activate the specified sheet every time you open the workbook.
⚠️ Note: Remember to enable macros when opening the workbook for this method to work. Users without VBA access or on platforms that disable macros by default won't see this functionality.
Advantages and Limitations

While setting a default sheet enhances usability, consider the following:
- Advantages:
- Streamlines workflow by reducing navigation time.
- Ensures consistency in user experience.
- Can be used for both personal productivity and when sharing workbooks.
- Limitations:
- Method 1 depends on alphabetical sheet names which might be confusing for complex workbooks.
- Method 2 requires users to enable macros, which might not be practical for all users or scenarios.
To summarize, setting a default sheet in Excel requires either renaming sheets or using VBA scripting to automate the process. Both methods are effective, but they cater to different needs. Renaming is simple and universally accessible, while VBA offers a programmable solution that might not work if macros are disabled. By choosing the right method based on your workflow and security settings, you can enhance your Excel experience, making data access more seamless and efficient.
Can I set multiple sheets as default?

+
Unfortunately, Excel does not natively support setting multiple sheets to open by default. However, you can use VBA to show multiple sheets by utilizing the Workbook_Open() event to activate a range of sheets.
What happens if the default sheet is deleted?

+
If you delete the sheet set as default, Excel will open with the first sheet in alphabetical order. If using VBA, the macro would fail unless updated to check for the existence of the sheet before activating it.
Will these methods work across all Excel versions?

+
Renaming works across all Excel versions. The VBA method requires that macros are allowed, which is a setting you can manage in Excel options. However, users on platforms that disable macros will not benefit from this solution.