3 Ways to Seamlessly Copy Excel Sheets to SharePoint

Collaborative work environments often require efficient document management, and integrating Microsoft Excel with SharePoint offers a streamlined solution for team-based productivity. This integration is especially useful when you need to copy Excel sheets to SharePoint for better sharing, tracking, and version control. Here are three ways to seamlessly perform this task, ensuring that you keep your team aligned and your workflow optimized.
Using the ‘Save As’ Feature in Excel

This method involves saving your Excel workbook directly to a SharePoint location, creating a new document library entry.
- Open your Excel workbook.
- Go to File > Save As.
- Select SharePoint from the locations list.
- Enter or browse to the SharePoint site where you want to save the file.
- Provide a name for your file and hit 'Save'.
💡 Note: This method is straightforward but it creates a new file in SharePoint. Be mindful of file naming to avoid overwriting existing documents.
Directly Uploading to SharePoint

If you prefer to work from the SharePoint interface, you can upload your Excel file directly to a library or folder.
- Navigate to your SharePoint site.
- Go to the desired library or folder.
- Click on Upload > Files.
- Select the Excel file from your computer.
- After uploading, choose OK or Replace depending on your settings.
📝 Note: This method allows for additional settings like metadata tagging and version control options directly in SharePoint.
Using Microsoft Power Automate

For an automated and more complex workflow, consider using Microsoft Power Automate to copy Excel sheets to SharePoint.
- Open Power Automate and create a new flow.
- Choose a trigger like 'When a file is created or modified' in OneDrive or your local machine.
- Add an action to Copy File, specifying the source file from your OneDrive or local drive to the SharePoint destination.
- Configure the flow to handle the file as needed (rename, check for duplicates, etc.)
- Save and activate your flow.
⚙️ Note: This method is ideal for repetitive tasks or when you need to handle large volumes of files automatically.
In summary, integrating Excel with SharePoint provides numerous advantages. Whether you opt for the 'Save As' method for quick individual file sharing, direct uploads for precise control over document placement, or automation through Power Automate for consistent workflows, the choice depends on your workflow needs and the level of control you require. Remember, SharePoint's capabilities in version control, metadata, and team collaboration can greatly enhance your work. Implementing these methods ensures your documents are well-managed, accessible, and secure.
How do I ensure Excel files copied to SharePoint maintain their formatting?

+
Excel files copied to SharePoint should retain their original formatting, provided the file is saved in a compatible format like .xlsx or .xlsm.
Can I sync my local Excel files with SharePoint?

+
Yes, by using OneDrive for Business or the OneDrive sync client, you can sync folders or libraries from SharePoint to your local machine, allowing for two-way file updates.
What are the security considerations when copying files to SharePoint?

+
SharePoint offers robust security options like permissions, sharing settings, and IRM (Information Rights Management) to protect sensitive data.
What happens if there are conflicts between local and SharePoint versions?
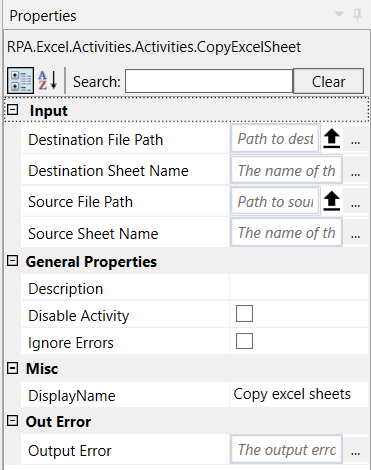
+
SharePoint will detect conflicts during a sync or upload operation. You will be notified, and you can choose which version to keep or merge changes manually.
How do I handle large files or sets of Excel sheets?

+
For large files or numerous documents, consider using Power Automate to batch-process files or ensure you’re using a robust internet connection to minimize upload issues.



