5 Quick Ways to Open Another Sheet in Excel

Microsoft Excel, a powerful tool in the Microsoft Office Suite, is widely used for data analysis, record-keeping, and financial calculations. Excel's strength lies in its ability to handle multiple data sets across different sheets within a single workbook, allowing users to organize and manage extensive data efficiently. This article will explore five quick and efficient methods to navigate between different sheets in Excel, enhancing productivity and workflow optimization.
Method 1: Using the Keyboard Shortcuts

One of the fastest ways to switch between sheets in Excel is by using keyboard shortcuts:
- Ctrl + Page Down: This shortcut moves you to the next sheet to the right.
- Ctrl + Page Up: This allows you to go to the previous sheet to the left.
These shortcuts are particularly handy when you need to cycle through sheets without lifting your hands off the keyboard, thereby speeding up your workflow significantly.
Method 2: Clicking Sheet Tabs
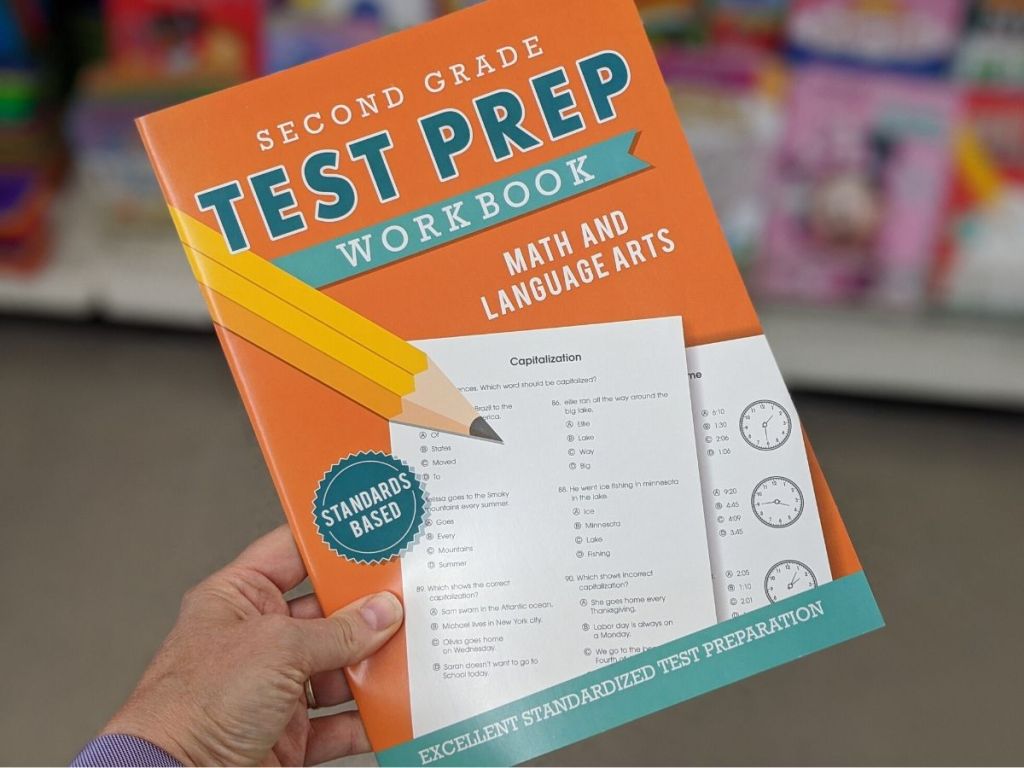
If you prefer a more visual approach, you can switch sheets by:
- Directly clicking on the sheet tab at the bottom of the Excel window.
If there are many sheets and they are not all visible, you can:
- Click the left or right arrows at the bottom left of the Excel screen to scroll through the tabs.
Additionally, you can use the scroll wheel on your mouse over the tab bar to navigate quickly between sheets.
Method 3: Right-Click Navigation

A less commonly known method but quite efficient for power users:
- Right-click on the navigation buttons (the four small arrows) on the left side of the sheet tab bar. Here, you get the option to navigate directly to the first or last sheet or move back and forth through the sheets.
This can save time, especially when dealing with workbooks containing numerous sheets.
Method 4: Using the Sheet Tab Menu

When working with a large number of sheets:
- Right-click on any sheet tab to open the context menu, which lists all the sheets in the workbook. Select any sheet from this menu to switch to it instantly.
⚠️ Note: The visibility of this menu might depend on Excel version or settings.
Method 5: Custom Macro or VBA Script

For users who often switch between specific sheets, setting up a custom macro or VBA script can automate the process:
- Create a VBA module with a subroutine that selects the desired sheet. For example:
Sub SwitchToSheet()
Sheets("SheetName").Select
End SubYou can then assign this macro to a button or a keyboard shortcut:
- From Developer Tab: Insert a Button, assign the macro to it.
- Via Excel Options: Customize Keyboard Shortcuts to assign a key combo to the macro.
By automating frequent tasks, you reduce the time spent on navigation, enhancing efficiency.
💡 Note: Macros require VBA to be enabled and might pose security risks if sourced from untrusted places.
In wrapping up this guide, navigating through multiple sheets in Excel is a fundamental skill that significantly boosts productivity. Whether you’re a casual user or a data analyst, understanding how to quickly move between different data sets can make your work with Excel more efficient and less time-consuming. From simple keyboard shortcuts to custom scripts, Excel provides various methods to ensure you can access the necessary data quickly, improving your overall experience with this versatile software.
Can I rename a sheet directly from a shortcut?

+
No direct shortcut exists for renaming sheets, but you can double-click the sheet tab or right-click and select ‘Rename’.
Is there a way to open all sheets at once?

+
Excel does not provide a built-in function to open all sheets simultaneously. However, you can select multiple sheets by holding down Ctrl while clicking on tabs, then all selected sheets will be visible.
Can macros interfere with Excel’s performance?

+
Yes, poorly written or excessive macros can slow down Excel’s performance. It’s crucial to write efficient VBA code to minimize performance impacts.
How can I quickly access frequently used sheets?

+
You can use custom ribbon tabs or Quick Access Toolbar to add buttons linked to macros for your most-used sheets.
What if my sheet names are very long?

+
Long sheet names can clutter the tab area. Consider using abbreviations or a color-coded system to keep the UI clean and navigable.



