5 Easy Ways to Alphabetize Sheets in Excel

Working efficiently with spreadsheets involves a keen eye for detail and an understanding of Excel's array of functions that can help in organizing and analyzing data. Whether you're managing a simple list of names, sorting financial reports, or cataloging a vast inventory, having your sheets in alphabetical order can make your workflow significantly smoother. Here are five straightforward methods to alphabetize sheets in Excel, catering to different levels of Excel proficiency.
Method 1: Manual Drag and Drop
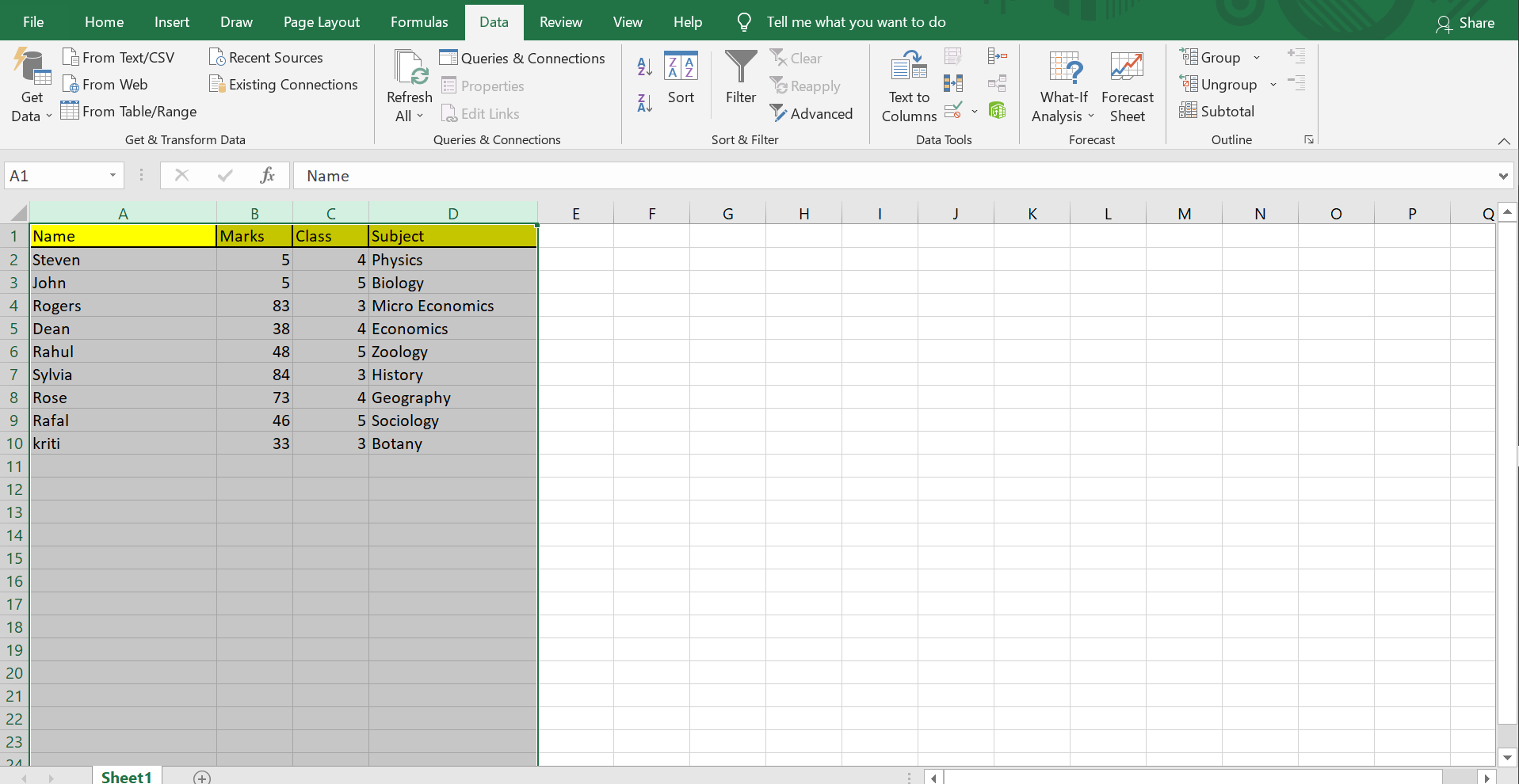
If you're dealing with a smaller number of sheets, the simplest way to arrange them alphabetically is by manually moving them. Here's how:
- Right-click on the sheet tab you want to move.
- Select "Move or Copy..." from the context menu.
- In the dialog box, under "Before sheet:", choose where you'd like to place the current sheet.
- Click "OK".
Repeat this process until your sheets are in alphabetical order.
⚠️ Note: This method is practical for up to a dozen sheets; after that, it can become tedious.
Method 2: Using Excel's Built-In Sort Function

Excel has a lesser-known feature for sorting sheets, but it does require the VBA (Visual Basic for Applications) environment:
- Press
Alt + F11to open the VBA editor. - Press
InsertthenModuleto add a new module. - Copy and paste the following code into the module:
Sub SortSheetsAlphabetically()
Dim i As Integer, j As Integer
Dim sTemp As String
For i = 1 To Sheets.Count
For j = i + 1 To Sheets.Count
If UCase(Sheets(j).Name) < UCase(Sheets(i).Name) Then
Sheets(j).Move Before:=Sheets(i)
End If
Next j
Next i
End Sub
- Press
F5to run the macro and sort your sheets alphabetically.
This method allows you to sort sheets in a few clicks without manually moving each one.
Method 3: Add-In Tools
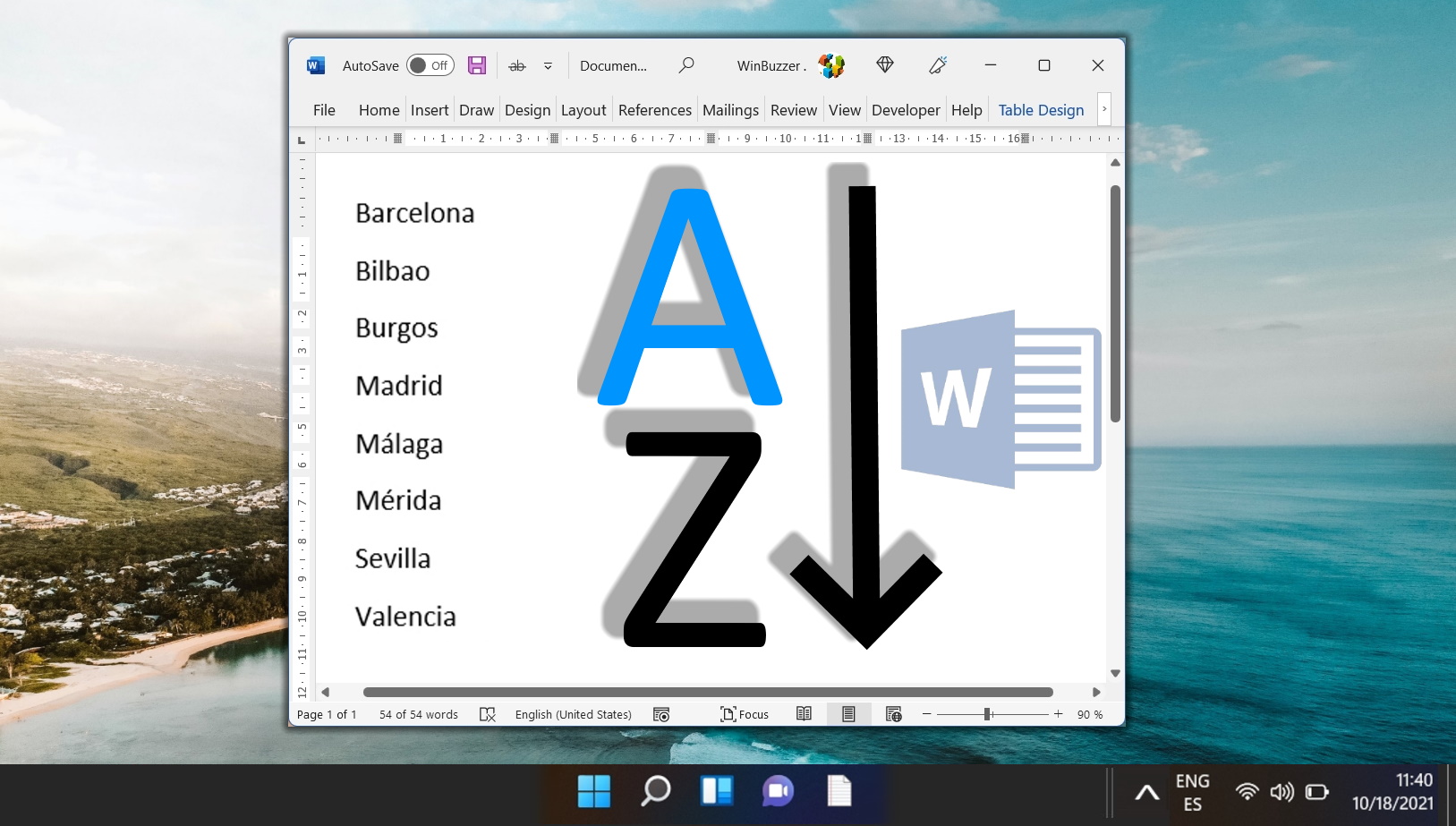
If you frequently need to organize sheets, consider using third-party add-ins like ASAP Utilities or Ablebits for Excel:
- Install your preferred add-in following their instructions.
- Go to the add-in's menu.
- Look for options like "Sort Sheets" or "Manage Sheets" and follow the on-screen instructions.
These tools often provide enhanced sorting capabilities, including case sensitivity and the ability to reverse alphabetical order.
Method 4: Excel for Microsoft 365 Feature - Power Query

Microsoft has introduced Power Query in recent versions of Excel, offering an advanced way to manage data, including sorting:
- Select a sheet you want to use as the base for your operation.
- Go to the "Data" tab and click "Get Data".
- Choose "Other Sources" then "Blank Query".
- In the Power Query Editor, write a custom M function to get the list of sheet names and sort them. Here is an example:
let
Source = Excel.Workbook(File.Contents("C:\Path\To\Your\Workbook.xlsx"), null, true),
Sheets = Table.SelectColumns(Source, {"Name"}),
SortedSheets = Table.Sort(Sheets, {{"Name", Order.Ascending}})
in
SortedSheets
- Close and load the query back to Excel.
- Use VBA to then arrange sheets based on this list.
This method is for Excel power users and those who want to leverage Excel's advanced data manipulation capabilities.
Method 5: Using the Free Excel Add-in "SortSheets"

"SortSheets" is a free add-in designed specifically to sort sheets in Excel:
- Download and install "SortSheets" from a reliable source.
- Open Excel and go to the "Add-ins" tab.
- Click on "SortSheets" to open its interface.
- Choose whether to sort by sheet name, cell value, or other criteria.
Sorting sheets with this add-in is as simple as clicking a button, making it ideal for users who are not comfortable with VBA or complex queries.
Each method offers different levels of automation and user-friendliness, catering to a broad range of Excel users from beginners to power users. Alphabetizing sheets can save time and reduce errors in data management, enhancing your productivity in Excel. Remember, while Excel provides straightforward solutions for manual sorting, automation through macros, add-ins, or Power Query can make the process nearly effortless, especially when dealing with larger datasets or frequent restructuring.
What are the benefits of alphabetizing sheets in Excel?

+
Alphabetizing sheets in Excel can help with quick navigation, reduce time spent searching for specific data, and provide a more organized view, especially in workbooks with multiple sheets.
Can I sort sheets in descending order?
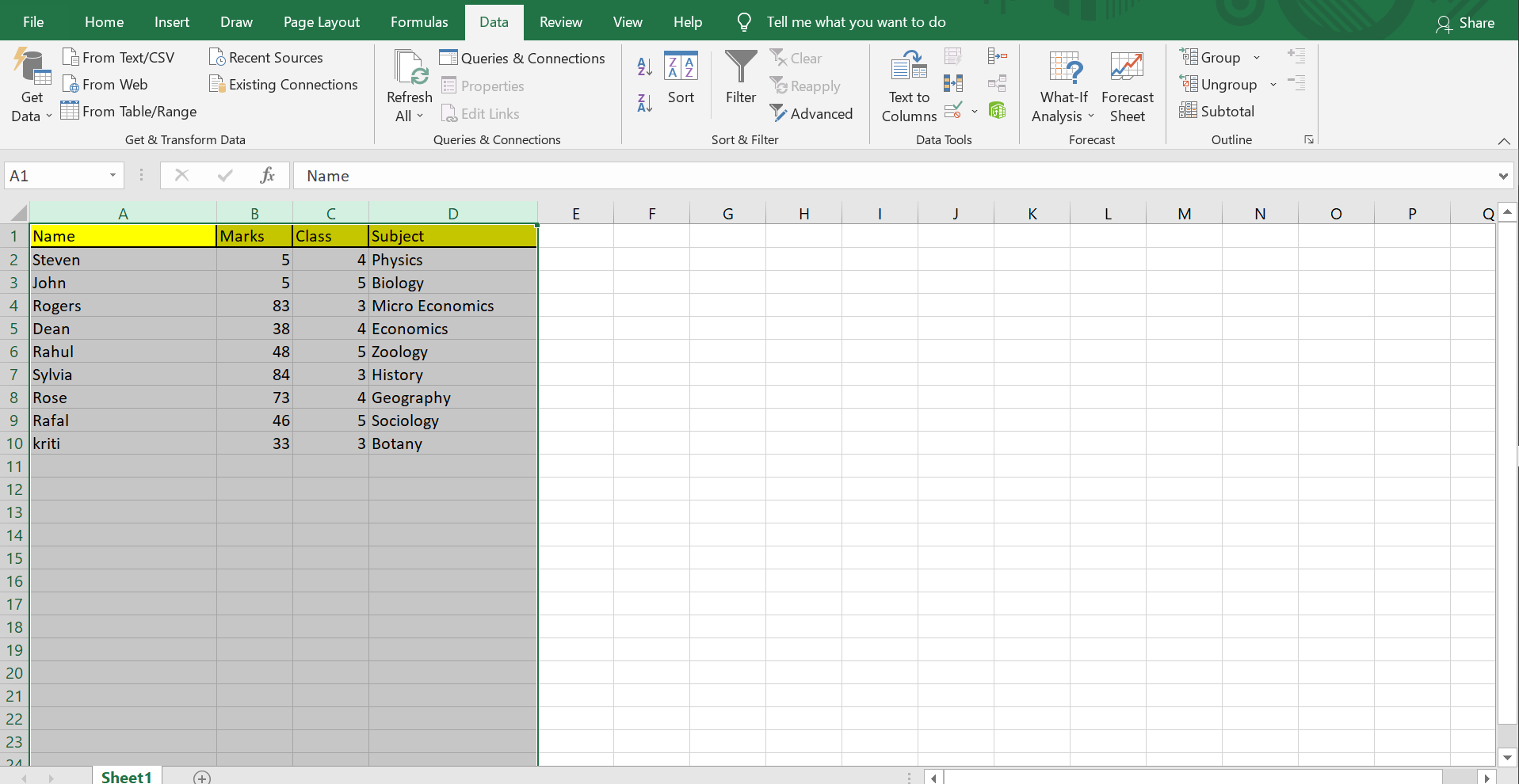
+
Yes, many of the add-ins and VBA macros allow sorting in either ascending or descending alphabetical order. You’ll need to modify the sorting parameters or script accordingly.
How do I sort sheets case-insensitively?

+
The VBA code provided in Method 2 uses UCase to convert names to uppercase, ensuring case-insensitive sorting. Add-ins might also have options for case-insensitive sorting.