How to Split Sheet 2 in Excel Easily

Splitting sheets in Microsoft Excel can enhance productivity and organization, making data management more intuitive and efficient. Whether you're dealing with sales reports, inventory lists, or any large dataset, splitting a worksheet can help in tracking, analyzing, and presenting data better. Here's a step-by-step guide on how to split Sheet 2 in Excel easily:
Understanding Split Sheets in Excel
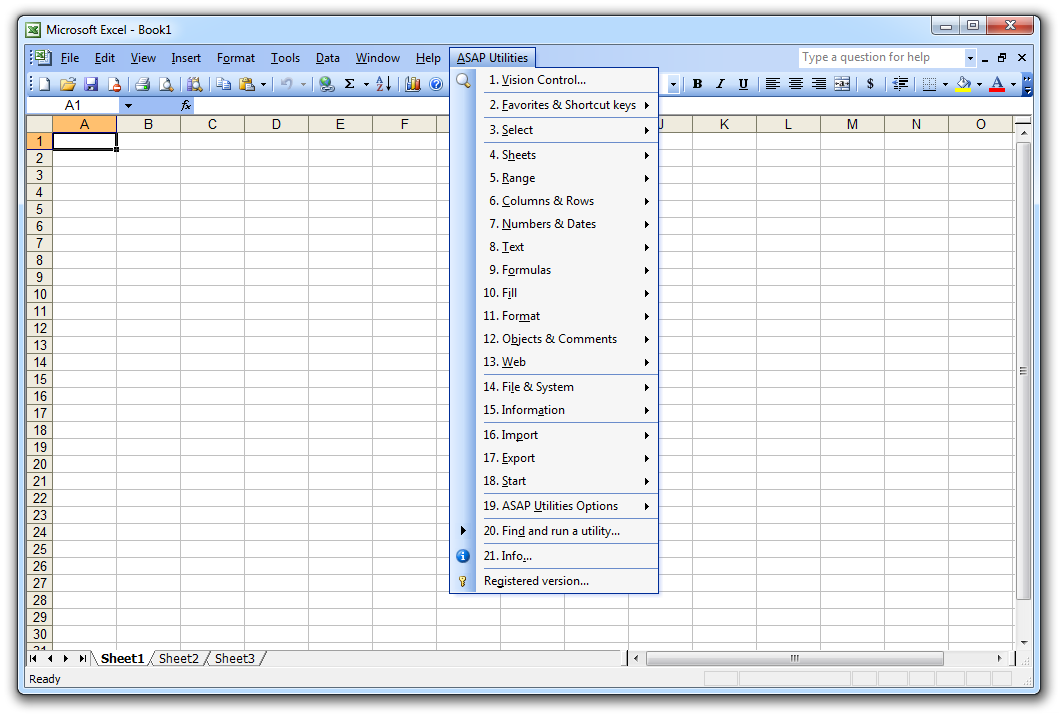
Before we dive into the actual steps, it’s important to understand what splitting a sheet means. Splitting a worksheet in Excel involves dividing the window into different panes, each allowing you to view different parts of your data simultaneously. This does not alter the data or split the worksheet into multiple tabs; rather, it lets you work with a single worksheet in a more flexible way.
How to Split a Sheet in Excel

Here’s how you can split Sheet 2 in Excel:
Using the Split Box

- Open your Excel workbook and select Sheet 2.
- Locate the Split Box at the top-right corner of your worksheet grid, directly above the scroll bar. It looks like a small rectangle or box.
- Click and drag this split box down or to the right to create a horizontal or vertical split, respectively. Dragging down creates a horizontal pane, while dragging right creates a vertical pane.
- Release the mouse button when you’ve reached your desired split position. Now, you’ll see your worksheet divided into separate viewing areas.
🔍 Note: You can adjust the split at any time by dragging the split line to a new position or simply double-clicking the split box to toggle the split off.
Using the Freeze Panes Feature
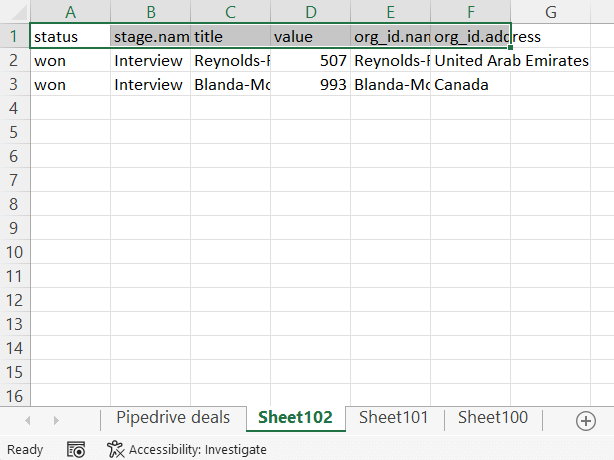
While not exactly splitting, Freeze Panes can serve a similar function:
- Select the cell below the row you want to freeze, or to the right of the column you wish to keep in view.
- Go to the View tab in Excel’s ribbon.
- Click on Freeze Panes and select from the options:
- Freeze Panes: This will freeze both rows and columns up to the selected cell.
- Freeze Top Row: This freezes the top row of the sheet.
- Freeze First Column: This freezes the first column of the sheet.
Navigating Multiple Panes

Once you have split or frozen panes, here are some tips for navigation:
- Each pane can be scrolled independently. This is useful when you need to compare different sections of your worksheet.
- Use the mouse or keyboard to move between panes. Clicking on any pane will set focus there.
- To remove the split, double-click on the split line, or drag it back to its original position.
📁 Note: Remember that splitting and freezing panes are only visual changes; they don't affect the underlying data or the layout of the sheet itself.
Advanced Split Techniques

For more advanced users, Excel provides some extra methods to manipulate views:
Split View

- Select a cell in the row or column where you want the split to occur.
- Go to View > Window > Split.
- Now your worksheet is divided into four separate panes, allowing you to view different sections of the worksheet simultaneously.
Custom Split Positions

You can also control exactly where the split should occur:
- Select the cell just below and to the right of where you want the vertical and horizontal splits to appear.
- Go to View > Window > Split.
- This method gives you control over where the split lines are placed.
🔎 Note: For an even more granular control over splits, Excel allows for custom split positions using VBA (Visual Basic for Applications), but this is outside the scope of this basic guide.
Recap of Key Points

By following these steps, you can split Sheet 2 in Excel for an improved data management experience. Here are the key points we’ve covered:
- Splitting a sheet in Excel involves dividing the worksheet into viewable panes for more flexible data handling.
- The Split Box allows for manual adjustment of split lines.
- Freeze Panes can be used to lock specific rows or columns in place, offering a similar visual effect.
- Navigation within split panes is straightforward, with each pane operating independently.
- Advanced users can utilize the Split View and custom split positions for detailed control over the worksheet layout.
This approach to splitting Sheet 2 in Excel provides enhanced functionality without altering the worksheet's underlying structure. By mastering these techniques, you can significantly improve your ability to manage and analyze large datasets effectively.
How do I know if my Excel version supports split sheets?

+
All modern versions of Excel support splitting sheets. However, features like custom split positions might require later versions or Excel Online.
Can I save the split view of my sheet?

+
The split view is not saved with the workbook; it’s a display option. However, you can use macros or advanced options to set custom views.
Does splitting a sheet affect the data in any way?

+
No, splitting or freezing panes in Excel is purely visual. It doesn’t affect the data or the structure of the worksheet.



