Easily Copy Excel Sheet to Another Workbook Today

In today's fast-paced business environment, efficiency and accuracy are paramount when dealing with data management in Excel. Many professionals and casual users alike often need to transfer data between Excel workbooks for various purposes, such as consolidation, analysis, or simple sharing of information. This task, while seemingly straightforward, can present its challenges. Here, we explore not just the conventional methods but also introduce some lesser-known techniques that can streamline your workflow in Excel. Whether you're a data analyst, an office administrator, or a student, learning how to easily copy an Excel sheet to another workbook today can significantly enhance your productivity.
Understanding Workbook vs. Worksheet

Before diving into the mechanics of copying sheets, let’s clarify the distinction:
- Workbook: The entire Excel file, which can contain multiple worksheets.
- Worksheet: A single tab or sheet within a workbook where you enter and analyze your data.
Basic Method to Copy a Sheet
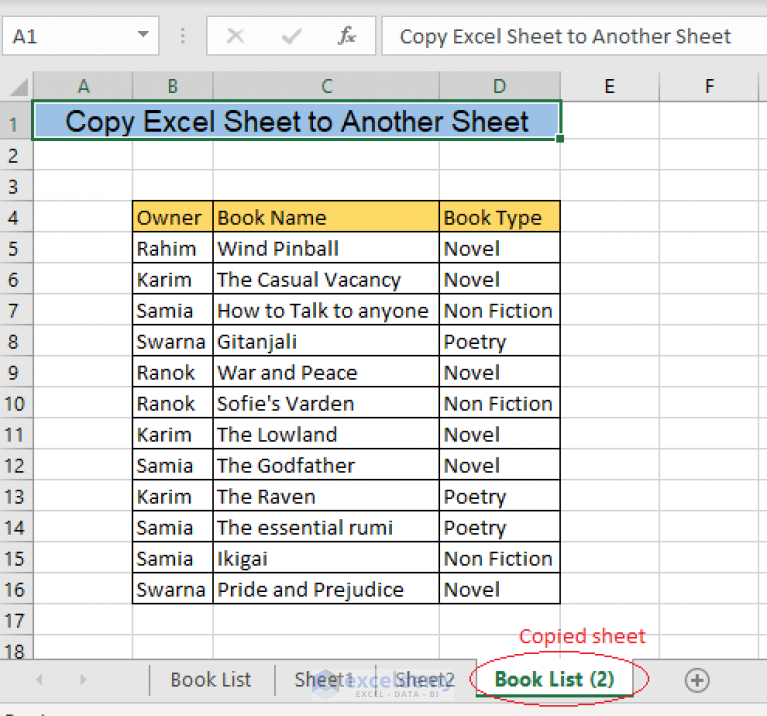
The most straightforward approach to copying a sheet from one workbook to another involves:
- Open both the source and destination workbooks.
- In the source workbook, right-click the worksheet tab you wish to copy.
- Select “Move or Copy” from the context menu.
- In the dialog box that appears, choose the destination workbook from the “To book” drop-down list.
- Check the “Create a copy” box to make a duplicate of the sheet.
- Click OK.
🔔 Note: Remember that the copy will retain all data, formulas, and formatting from the source sheet, but it won’t automatically update if you make changes in the original.
Advanced Copying Techniques

While the basic method is sufficient for most users, here are some advanced techniques for more complex scenarios:
Using Keyboard Shortcuts

- Press Ctrl + Drag to quickly copy a sheet within the same workbook.
- To copy between workbooks, use Alt + E, then M to bring up the Move or Copy dialog box, followed by the keyboard commands to select your options.
🔔 Note: Keyboard shortcuts can significantly speed up your workflow but might take some practice to master.
Copy with VBA

VBA (Visual Basic for Applications) can automate repetitive tasks. Here’s how to copy a sheet using VBA:
Sub CopySheetToAnotherWorkbook() Dim wbSource As Workbook Dim wbDestination As Workbook Dim wsSource As Worksheet' Open workbooks Set wbSource = Workbooks("SourceWorkbook.xlsx") Set wbDestination = Workbooks("DestinationWorkbook.xlsx") Set wsSource = wbSource.Sheets("Sheet1") ' Copy the sheet to the destination workbook wsSource.Copy After:=wbDestination.Sheets(wbDestination.Sheets.Count)
End Sub
🔔 Note: This code must be placed in a module within your Excel workbook, and it assumes your workbooks are already open. Adjust the file names accordingly.
Special Considerations When Copying Sheets

Here are some important aspects to consider:
- Links and References: If your sheet contains links to other workbooks or external references, these might break when copied, necessitating a check or update.
- Named Ranges: Named ranges should be updated if they reference cells or ranges outside the copied sheet.
- Macros: Macros will not copy over unless you also copy the VBA module or rewrite them in the destination workbook.
- Sheet Protection: If the sheet is protected, you might need to unprotect it before copying, or handle any VBA-based protections separately.
Troubleshooting Common Issues
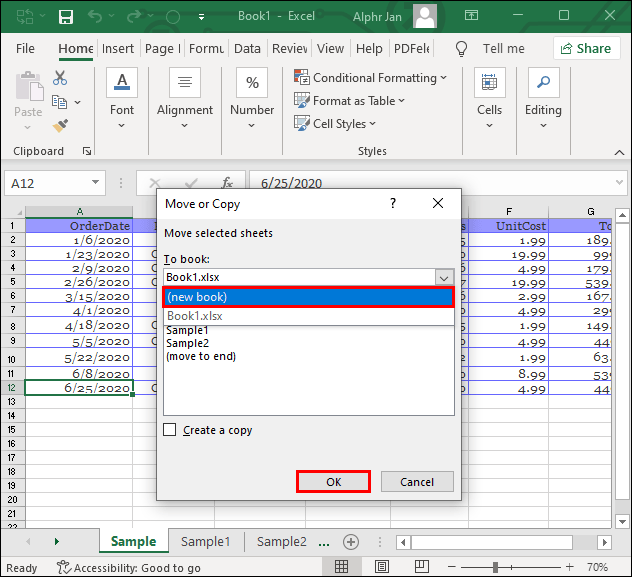
Problems can arise when copying sheets, here are some common issues and solutions:
“Can’t Find Workbook”

- Ensure both workbooks are open or have the correct file path specified if using VBA.
Formulas No Longer Working

- Formulas might break if they reference cells in sheets not included in the copy. Either adjust the references or include all necessary sheets.
Data Validation Lost

- Sometimes, when copying sheets, data validation might not carry over. You might need to reapply it in the destination workbook.
Best Practices for Copying Sheets

To ensure smooth copying and maintain data integrity:
- Always save a backup of both your source and destination workbooks.
- Double-check formulas and links after copying.
- Test macro functionality if you’re relying on VBA.
- Use clear and consistent naming for sheets to avoid confusion.
By understanding these techniques and considerations, you can efficiently copy Excel sheets to another workbook, making your data management tasks more manageable and less error-prone. With these skills in your toolkit, you'll not only save time but also ensure data accuracy, which is critical in today's data-driven world. Whether for reporting, sharing information, or simply backing up your work, knowing how to handle data transfers in Excel can greatly enhance your productivity and analytical capabilities.
Can I copy multiple sheets at once?

+
Yes, you can copy multiple sheets at once by holding the Ctrl key, selecting all the sheets you want to copy, then right-clicking and choosing “Move or Copy”.
Will conditional formatting be copied to the new workbook?

+
Yes, conditional formatting rules will be copied along with the sheet to the new workbook.
What should I do if my formulas aren’t working in the copied sheet?

+
Check if the formulas are referring to cells outside the copied range. You might need to update references or copy additional sheets that contain necessary data.
Is it possible to copy sheets between Excel files on different machines?

+
No, Excel does not natively support direct copying between workbooks on different machines. You’ll need to save the source workbook in a location accessible by the destination machine or use cloud services or network sharing.



