Effortless Guide: Open a New Excel Sheet on Windows 10

When it comes to productivity and managing data, Microsoft Excel stands out as one of the most powerful tools available on Windows. Whether you're a financial analyst, a marketer, or simply someone who likes to keep their life organized, knowing how to open a new Excel sheet efficiently can save you a lot of time. This guide will walk you through multiple methods to open Excel and start a new workbook, ensuring you can get to your data analysis or project work without any hassle.
Method 1: Open Excel from the Start Menu
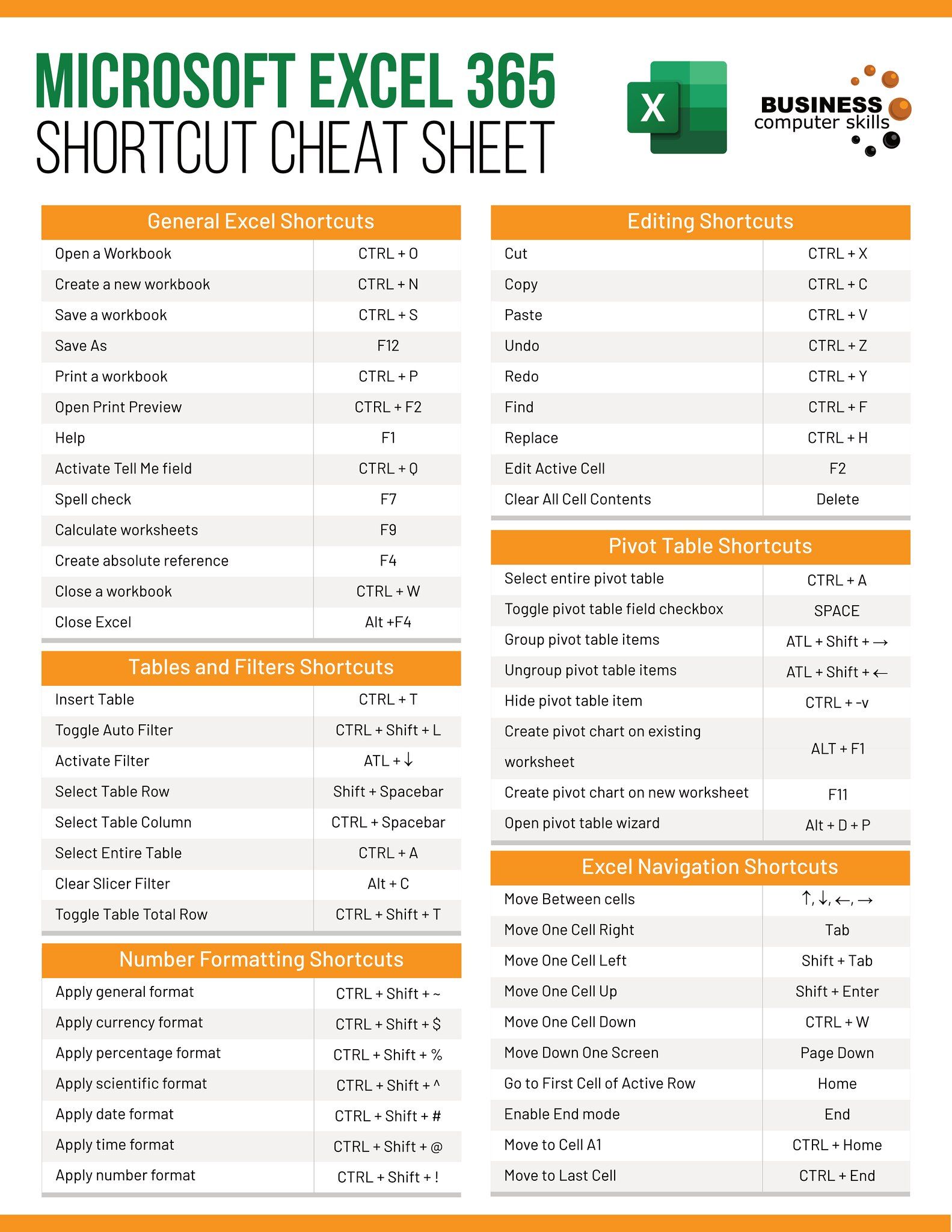
The Start Menu is one of the most straightforward places to launch your favorite applications, including Excel:
- Click on the Start button located at the bottom-left corner of your screen.
- Look for Microsoft Excel in the list of apps. If pinned, it should be readily visible; if not, start typing “Excel” into the search bar.
- Once you find Excel, right-click on its icon for additional options or simply click to open it. A new blank workbook will automatically open.
⚡️ Note: You can pin Excel to your Start Menu for faster access in the future by right-clicking its icon and selecting “Pin to Start.”
Method 2: Use the Windows Search Bar

Search is your friend when it comes to finding applications quickly:
- Start typing “Excel” into the Windows search bar, which you can access by clicking the magnifying glass icon or by pressing Windows Key + S.
- Excel should appear in the search results. Click it to open a new Excel workbook.
📚 Note: The search bar is especially useful if you’ve installed Excel but don’t remember where the shortcut might be located.
Method 3: Excel Desktop Shortcut

If you frequently use Excel, a desktop shortcut can be a game changer:
- Right-click on your desktop, hover over “New,” and select “Shortcut.”
- In the “Location” field, enter
“C:\Program Files\Microsoft Office\root\OfficeXX\EXCEL.EXE”(where XX represents your Excel version number). - Click “Next,” then name the shortcut “Excel,” and hit “Finish.”
- Now, you can double-click this shortcut to open Excel directly.
📍 Note: If Excel was installed in a different path, you’ll need to find the exact directory on your system.
Method 4: Use File Explorer

File Explorer can be used not just for navigation but also for opening applications:
- Press Windows Key + E to open File Explorer.
- Navigate to “This PC” > “Local Disk (C:)” > “Program Files” > “Microsoft Office” > “root” > “OfficeXX.”
- Double-click on EXCEL.EXE to open Excel directly.
🔍 Note: If you’re not sure which OfficeXX folder to open, look for the one with the highest version number.
Method 5: Open from Another Excel Workbook

If you already have an Excel workbook open, you can start a new one with just a few clicks:
- From the Excel ribbon, select File > New > Blank Workbook to open a new workbook in a separate window.
- Alternatively, in the lower-right corner of the Excel window, there’s a small sheet icon. Clicking this will instantly create and open a new workbook.
💡 Note: This method is particularly useful when working with multiple datasets simultaneously or when you need to reference data from an open workbook.
Method 6: Command Line

For those comfortable with command line interfaces, Excel can be launched directly:
- Press Windows Key + R to open the Run dialog.
- Type
“excel.exe”and press Enter. If Excel is in your system path, it will open with a new blank workbook.
🖥️ Note: This method is efficient for advanced users or when scripting tasks that involve Excel automation.
To streamline your workflow, having quick access to opening a new Excel workbook is essential. This guide outlines several methods to suit different user preferences, from the casual user to the tech-savvy professional. Each approach ensures you can dive into your data analysis, project management, or personal organization with minimal delay. Keep in mind that these methods are not exclusive to just Excel; similar techniques can be applied to open other Microsoft Office applications. Regularly using these methods will enhance your productivity by reducing the time spent searching for or launching Excel, allowing you to focus on what matters most—your work.
Can I open multiple Excel sheets at once?

+
Yes, you can open multiple Excel workbooks simultaneously. When you open a new workbook, Excel will open it in a new instance unless you specify otherwise.
What if I can’t find Excel in the Start Menu?

+
Check if Excel is installed correctly. If it’s installed, try searching for it using the search bar or look under “All Apps” for the full list of installed programs.
Is there a way to change the default save location for new Excel workbooks?
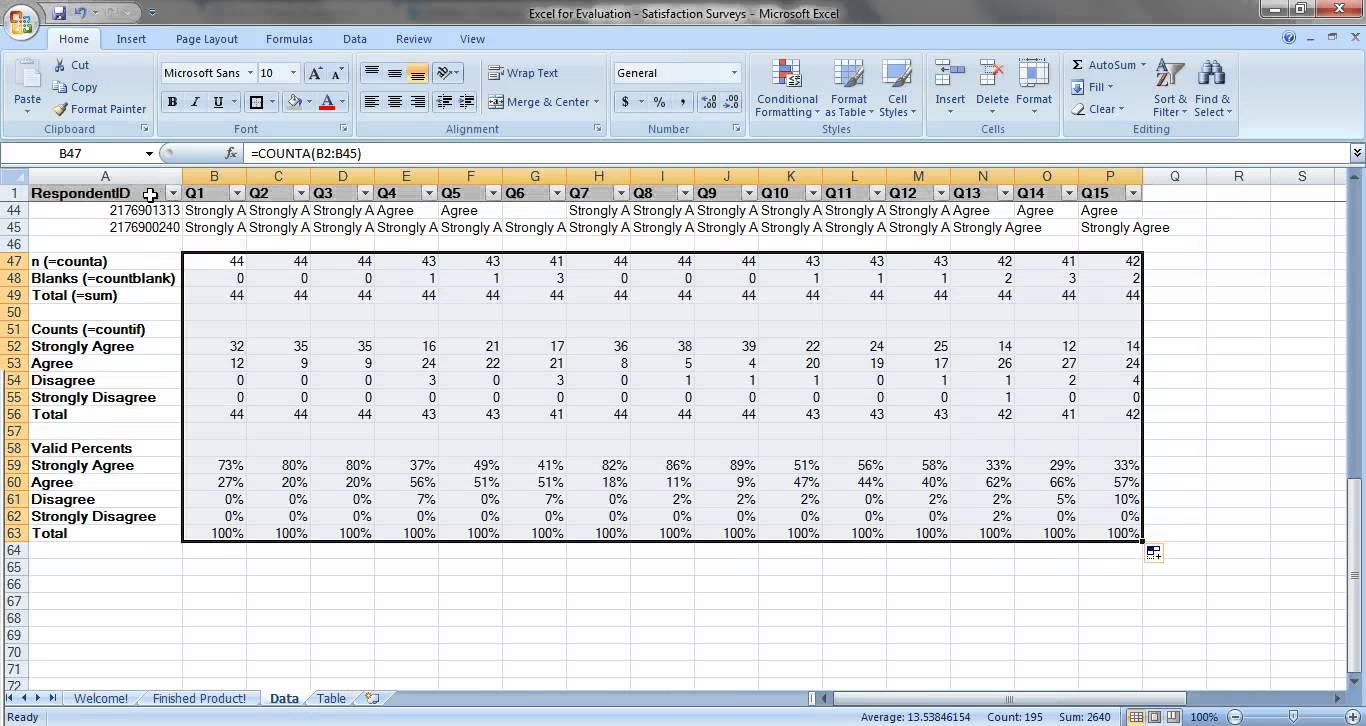
+
Yes, you can modify the default save location for new workbooks in Excel’s settings. Navigate to “File > Options > Save” and update the “Default local file location.”