Remove Hyperlinks from Excel Sheets Easily

Working with Excel spreadsheets can often involve dealing with numerous hyperlinks. Whether these links are embedded in cells for quick reference or are the result of an accidental copy-paste, knowing how to remove hyperlinks from Excel sheets efficiently is an essential skill for anyone working with data. This blog post will guide you through several methods to remove hyperlinks from Excel sheets, ensuring your documents are clean and streamlined.
Understanding Excel Hyperlinks


Before diving into the removal process, it’s beneficial to understand what hyperlinks are in the context of Excel:
- Hyperlinks are clickable links in Excel that can point to websites, files, specific cells within a workbook, or other locations.
- They can be automatically created when pasting URLs or text that Excel recognizes as a link.
- Manually inserted hyperlinks can also be created via the “Insert” tab or by right-clicking and selecting “Hyperlink.”
Method 1: Manual Removal

This method is best for smaller datasets or when you need to remove only a few hyperlinks:
- Select the cell containing the hyperlink you wish to remove.
- Right-click on the cell to bring up the context menu.
- Choose “Remove Hyperlink.”
💡 Note: This method can be time-consuming if you have multiple hyperlinks to remove.
Method 2: Using the “Paste Values” Function

For a quicker approach with multiple cells:
- Copy the range of cells with hyperlinks.
- Right-click on the destination cell or the same cells if you’re overwriting them.
- In the context menu, select “Paste Special.”
- Choose “Values” from the paste options. This will paste only the text and remove the hyperlink.
Method 3: Using a Shortcut

This method uses Excel’s built-in shortcuts:
- Select the cell or range of cells with hyperlinks.
- Press Ctrl + Shift + F9. This will remove all hyperlinks from the selected cells.
💡 Note: This shortcut is particularly useful for Excel experts or those working on larger datasets.
Method 4: VBA Macro for Automatic Removal

For those who are familiar with VBA, automating the hyperlink removal process is straightforward:
| Steps | Action |
|---|---|
| 1 | Open the Visual Basic Editor using Alt + F11. |
| 2 | Insert a new module with Insert > Module. |
| 3 | Copy and paste the following VBA code:
|
| 4 | Run the macro by pressing F5. |

This macro will remove all hyperlinks from every worksheet in the active workbook.
Choosing the Best Method

Here’s a quick comparison to help you choose:
- Manual Removal - Good for occasional use with small datasets.
- Paste Values - Efficient when you need to keep the text but remove hyperlinks.
- Keyboard Shortcut - Ideal for those who work frequently with Excel.
- VBA Macro - Best for large documents or recurring tasks.
Each method has its own use-case scenarios, making Excel a flexible tool for managing links within spreadsheets.
To summarize, managing hyperlinks in Excel is a common task, and understanding various methods to remove them enhances productivity:
- For a few links, manual removal or using paste values suffice.
- Frequent users or large datasets benefit from keyboard shortcuts and VBA macros.
By mastering these techniques, you can maintain cleaner spreadsheets and streamline your data management processes.
Why do hyperlinks appear in Excel when I copy-paste from the web?

+
Excel automatically recognizes URLs or web addresses as hyperlinks to make navigation easier for users.
Can I prevent Excel from automatically creating hyperlinks?

+
Yes, you can disable automatic hyperlinks by going to File > Options > Proofing > AutoCorrect Options > AutoFormat As You Type, then uncheck the option for “Internet and network paths with hyperlinks.”
How do I revert back to a hyperlink after removing it?

+
To recreate a hyperlink, simply type or paste the URL, and Excel will automatically reapply the hyperlink unless the feature is disabled.
Are there any risks associated with removing hyperlinks?
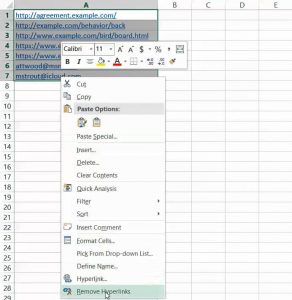
+
Generally, there are no risks involved, as you’re only removing the clickable link, not altering the text itself. However, ensure any important links are noted or re-entered if necessary.
Is there a way to remove hyperlinks in bulk without affecting the rest of the cell content?

+
Yes, using the ‘Paste Values’ method or a VBA macro as described in this guide will remove hyperlinks in bulk without changing the cell’s other properties.