5 Proven Methods to Split Excel Sheets

Splitting Excel sheets into multiple files is a common need for users who deal with large datasets or need to distribute specific data subsets. Whether for data analysis, presentation purposes, or sharing information, Excel offers various methods to achieve this efficiently. Here are five proven methods that can simplify your workflow, tailored for users ranging from beginners to advanced Excel users.
1. Manual Copy-Paste Method


The most straightforward way to split sheets is the manual copy-paste method:
- Select the range of cells you want to split from the original sheet.
- Copy the data by pressing Ctrl+C.
- Open a new workbook or an existing one, and select the cell where you want to start pasting.
- Paste the data by pressing Ctrl+V.
- Save this new workbook with an appropriate name.
📋 Note: This method is suitable for small datasets. For larger ones, this approach might become tedious and time-consuming.
2. Using Excel’s Move or Copy Feature
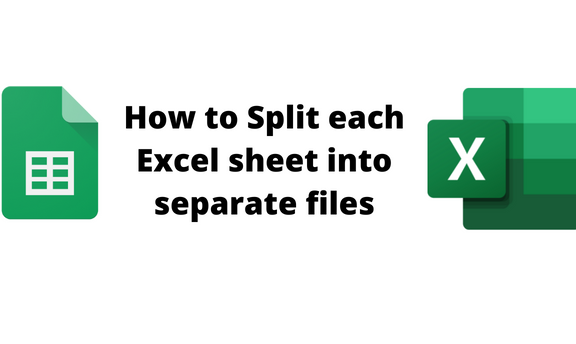

For a more integrated approach, use Excel’s built-in Move or Copy feature:
- Right-click on the sheet tab you want to split.
- Choose Move or Copy from the context menu.
- In the dialog box, select (new book) or an existing workbook from the drop-down menu.
- Check the box for Create a copy if you want to retain the original sheet in the source workbook.
- Click OK to proceed.
💡 Note: This method is fast and efficient for splitting single sheets into separate workbooks.
3. VBA Macro for Bulk Sheet Splitting


When dealing with multiple sheets or larger datasets, VBA (Visual Basic for Applications) macros can automate the task:
- Press Alt+F11 to open the VBA editor.
- Insert a new module by selecting Insert > Module.
- Enter the following code:
Sub SplitSheets() Dim ws As Worksheet Dim wb As Workbook Dim newWB As WorkbookSet wb = ThisWorkbook For Each ws In wb.Worksheets ws.Copy Set newWB = ActiveWorkbook With newWB .SaveAs wb.Path & "\" & ws.Name & ".xlsx", FileFormat:=51 .Close End With Next ws
End Sub
⚙️ Note: This method requires some knowledge of VBA but allows for automation of repetitive tasks.
4. Excel Power Query (Get & Transform)


For those comfortable with more advanced Excel features, Power Query can be used:
- Go to Data > Get Data > From File > From Workbook.
- Select your Excel file and choose the sheets you need.
- Click on Transform Data to open the Power Query Editor.
- Split the data using custom column or filter options, then load each subset into a new sheet or file.
🔧 Note: Power Query provides a powerful way to handle data manipulation tasks, including splitting sheets based on conditions.
5. External Tools or Add-ins


There are numerous add-ins and external tools that specialize in splitting Excel sheets:
- Kutools for Excel offers a straightforward option with its Split Workbook feature.
- ASAP Utilities also includes tools for splitting Excel files.
- Free online tools like Convertio or Excel Splitter can be used without installing software.
📲 Note: While convenient, some external tools might require a subscription or come with limitations in the free version.
Mastering these methods to split Excel sheets can greatly enhance your data management and analysis capabilities. Each method has its own advantages, depending on the complexity of your data, your proficiency with Excel, and the scale of the task at hand. Whether you're looking to quickly distribute information or automate bulk operations, one of these methods will suit your needs, making your work with Excel both efficient and productive. The key is to choose the method that aligns best with your workflow and the data you are handling.
Which method is best for a beginner?

+
Beginners might find the Manual Copy-Paste Method or Excel’s Move or Copy Feature easiest due to their straightforward approach and minimal technical requirement.
Can I automate the splitting of multiple sheets?
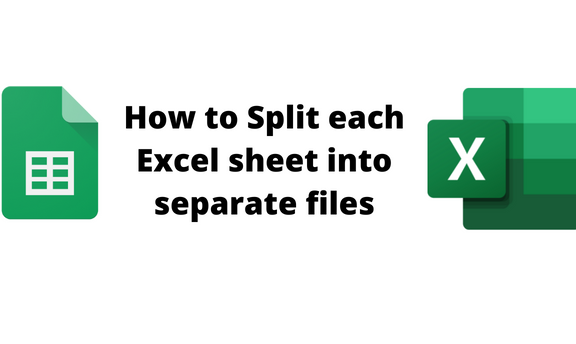
+
Yes, using a VBA Macro or Power Query in Excel can automate the process, especially useful for splitting numerous sheets or large datasets.
Are there any risks in using external tools to split Excel files?

+
Potential risks include limitations in functionality for free versions, data security issues, and compatibility issues with Excel versions. Always choose reputable software or tools from trusted sources.
How can I ensure data integrity when splitting sheets?

+
To maintain data integrity, verify the data after splitting, ensure no formulas are broken, and check that all necessary data has been transferred correctly. Consider using checklists or scripts to validate data.



