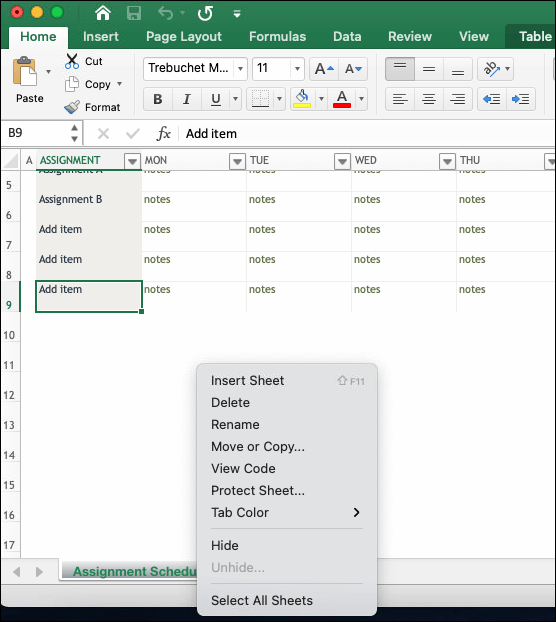Add Sheet Name Header in Excel: Easy Steps

Adding a Sheet Name Header in Excel can streamline your workbook navigation, making it easier to understand the content of each tab at a glance. This tutorial will guide you through the simple steps to add headers to your sheets in Microsoft Excel.
Why Add Sheet Name Headers?

Excel workbooks often contain multiple sheets, and as the workbook grows, keeping track of what each sheet represents can become challenging. Here are a few reasons why you might want to add headers:
- Organization: Clearly label each sheet for quick reference.
- Efficiency: Reduce the time needed to locate specific data.
- Presentation: Make your workbook more professional-looking when shared or presented to others.
How to Add a Sheet Name Header

Here's how you can add headers to your Excel sheets:
Step-by-Step Guide

- Open Your Excel Workbook: Start by opening the Excel file in which you want to add headers.
- Select the Worksheet: Click on the tab of the sheet to which you want to add the header.
- Modify the Sheet Name: Double-click the sheet tab or right-click and select "Rename" from the context menu. This will allow you to change the name of the sheet.
- Enter the Header Name: Type in a descriptive name for the sheet. For example, if it's a sheet containing sales data for January, you could name it "Jan Sales". Keep it concise but informative.
- Add the Header in the Sheet:
- Select cell A1 (or wherever you want the header to appear).
- Enter the sheet name as your header by typing in "=sheetname". This formula pulls in the sheet name into the cell. You might need to use a VBA macro for this or a named formula if you're using Excel versions before 2010.
- Format the Header: Adjust the font, size, color, and alignment to make the header stand out.
Additional Tips for Headers

Here are some additional pointers for working with headers in Excel:
- Use Excel's Naming Conventions: Avoid using special characters or starting with numbers when renaming sheets to ensure compatibility across different Excel versions.
- Consistent Formatting: Use a uniform style for headers to maintain a professional look across all sheets.
- Dynamic Headers: For dynamic headers that update when the sheet name changes, consider using VBA to automate the process. Here's a simple VBA script:
Sub Auto_Header() Dim ws As Worksheet For Each ws In ThisWorkbook.Worksheets ws.Range("A1").Value = ws.Name Next ws End Sub
🔹 Note: This script will overwrite existing data in cell A1, so ensure it's empty or you intend to replace its contents.
Summary

Adding headers to your Excel sheets can significantly improve your workbook's usability. By following these easy steps, you can make your workbooks more navigable, professional, and efficient. Remember, while headers provide a quick reference, consistent naming and formatting are key to maintaining a coherent and professional look throughout your Excel documents.
Can I use headers on every sheet automatically?

+
Yes, you can automate the process by writing a VBA script that loops through all sheets and sets the cell A1 to the sheet’s name.
What if I rename a sheet after setting up the header?

+
If you use the “=sheetname” formula or VBA, the header will automatically update to reflect the new sheet name.
Do headers affect Excel performance?

+
Adding a header with a formula or VBA script has a minimal impact on performance, especially if you only have a few headers.
Can I use header information in formulas?

+
Yes, you can use the sheet name in various formulas by referencing the sheet header. This can be particularly useful for creating summary sheets or dashboards.