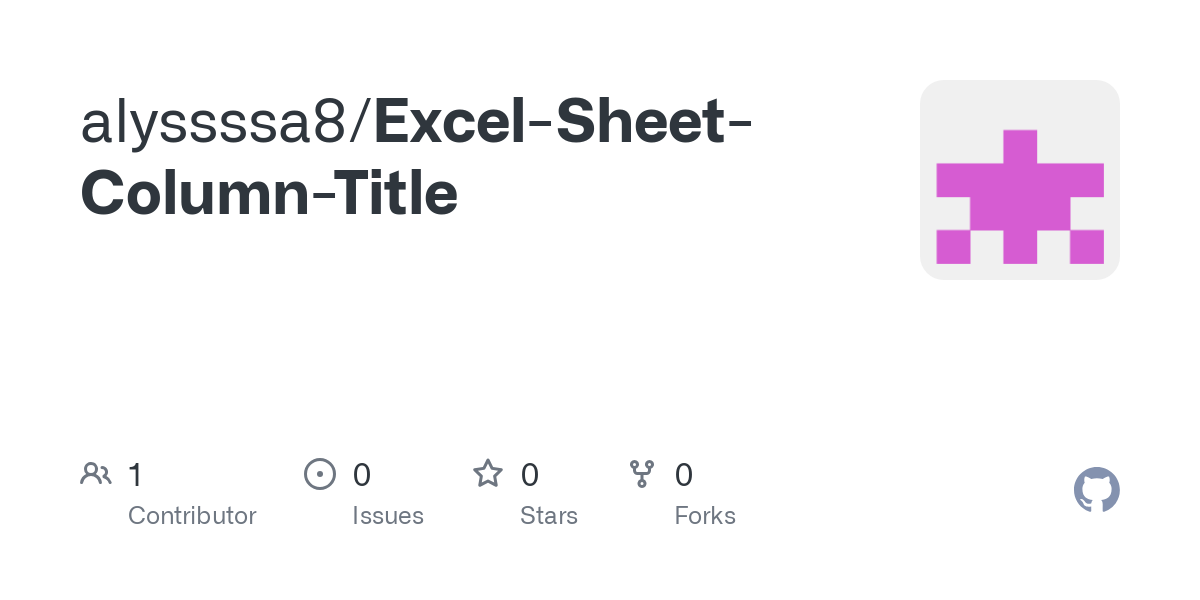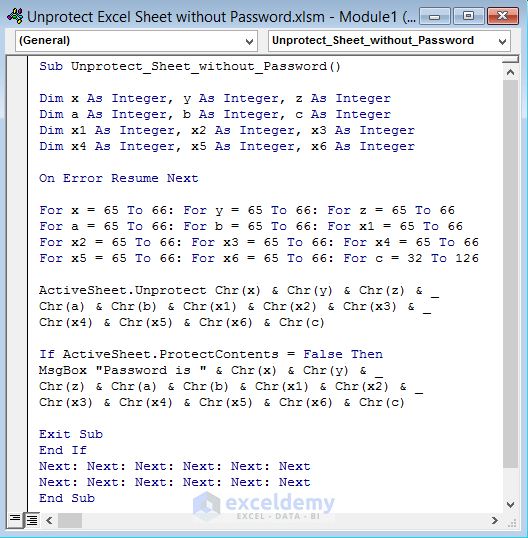5 Easy Ways to Separate Numbers in Excel

If you've ever found yourself staring blankly at a vast spreadsheet in Excel, wondering how to effectively manage and analyze a deluge of numerical data, you're not alone. Understanding how to separate numbers can streamline your work, making data analysis quicker and more intuitive. Here, we'll dive into five straightforward methods to separate numbers in Excel, ensuring you can manage your data with ease.
Using Text to Columns

Excel’s Text to Columns feature is incredibly useful for separating numbers where each digit is in its own cell. Here’s how you can use it:
- Select the column containing your numbers.
- Navigate to the Data tab, then click on Text to Columns.
- Choose Delimited if the numbers are separated by characters like spaces or commas, or Fixed width for pre-set digit positions.
- Set your delimiters or adjust the column break lines accordingly.
- Click Finish to separate the numbers.
📌 Note: This method works well for numbers separated by consistent delimiters. If your data doesn't have clear separations, consider the other methods below.
Using Formulas

If your numbers aren't neatly separated by delimiters or fixed positions, formulas come in handy. Here are two common approaches:
Using the LEFT, RIGHT, and MID Functions

These functions can pull out specific digits from a number string:
- LEFT to extract digits from the left.
- RIGHT to extract digits from the right.
- MID to get digits from a middle position.
| Function | Description | Example |
|---|---|---|
| LEFT(number, num_chars) | Returns the specified number of characters from the start of a text string. | =LEFT(A1,2) - Extracts first 2 digits. |
| RIGHT(number, num_chars) | Returns the specified number of characters from the end of a text string. | =RIGHT(A1,3) - Extracts last 3 digits. |
| MID(number, start_num, num_chars) | Extracts characters from the middle of a text string, starting at the position you specify. | =MID(A1,3,2) - Extracts 2 digits from the third position. |

Using the Flash Fill Feature
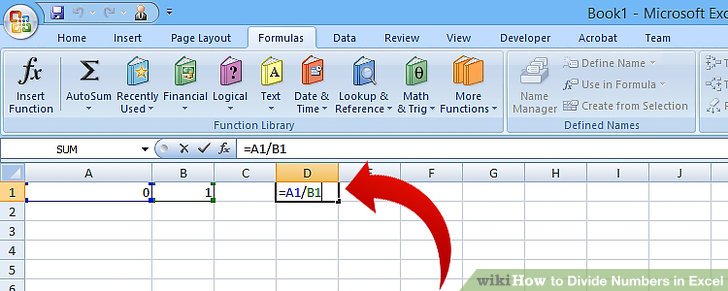
Flash Fill in Excel can recognize patterns in your data and automatically separate numbers based on how you manually demonstrate the separation:
- Type out the first few examples in adjacent cells to show Excel the pattern.
- Press Ctrl + E or go to the Data tab and select Flash Fill.
📌 Note: Flash Fill is intuitive but won't work if Excel cannot detect a pattern or if there's inconsistency in your data.
Using the Split Function

The SPLIT function in Excel, introduced in recent versions, allows for the parsing of strings directly within a formula:
- Use
=SPLIT(A1, "-")to separate numbers in cell A1 that are separated by hyphens. - Refer to the resulting array by row and column like this:
SPLIT(A1, "-")(1,2)for the second element after splitting by hyphen.
Using Macros (VBA)

For more complex separation tasks or when dealing with large datasets, using Visual Basic for Applications (VBA) macros can automate the process. Here’s a simple example:
Sub SeparateDigits()
Dim Source As Range, Target As Range, i As Long
Set Source = Range(“A1:A100”)
For i = 1 To Source.Rows.Count
For j = 1 To Len(Source.Cells(i, 1).Value)
Cells(i, 1 + j).Value = Mid(Source.Cells(i, 1).Value, j, 1)
Next j
Next i
End Sub
This macro will take each number in the range A1:A100 and separate its digits into columns to the right.
Using Power Query

Power Query provides a robust way to manage data transformation tasks, including number separation:
- Select your range and go to Data > Get Data > From Other Sources > Blank Query.
- In the Power Query Editor, select your data column, then go to Add Column > Text Column > Split Column > By Delimiter or By Positions.
- After setting your parameters, click Close & Load to apply the changes.
📌 Note: Power Query is excellent for repeatable data transformation tasks, allowing you to refresh your data with updated rules easily.
In the journey of working with data in Excel, being adept at number separation is pivotal. It simplifies analysis, data entry, and reporting. Whether you’re dealing with small or large datasets, these methods provide scalable solutions to extract insights from your numbers. Each approach has its strengths, from the simple ‘Text to Columns’ for quick manual interventions to advanced VBA macros for automation, ensuring you’re equipped to handle any numerical challenge in Excel.
Can I separate numbers in Excel without VBA?

+
Yes, you can separate numbers in Excel without VBA using Text to Columns, formulas like LEFT, RIGHT, and MID, Flash Fill, or Power Query, which are all part of Excel’s built-in features.
What are the advantages of using Power Query for number separation?

+
Power Query allows for more complex transformations with a user-friendly interface, supports automation of repetitive tasks, and can be refreshed to automatically update your data.
How do I handle numbers separated by text in Excel?

+
Use Text to Columns to initially separate the data by space or other common delimiters, then apply formulas or Flash Fill to further refine the separation based on specific patterns.
Can Excel formulas alone separate numbers from within text strings?
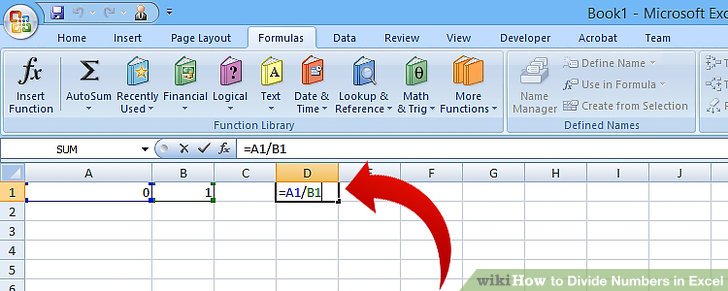
+
Yes, you can use a combination of functions like FIND, MID, LEFT, and RIGHT to extract specific numbers from within a text string if the format is consistent.