5 Simple Ways to Split Data into Excel Sheets

In the realm of data management and analysis, Microsoft Excel is an indispensable tool for countless professionals across various industries. Its robust functionalities enable users to organize, analyze, and visualize data with ease. One particularly useful skill within Excel is the ability to split data across multiple sheets, which can significantly enhance data management, readability, and productivity. Whether you're dealing with large datasets or need to segregate data for different purposes, knowing how to split data effectively is crucial. Here, we'll explore 5 simple ways to split data into Excel sheets to streamline your workflow.
1. Using Excel Formulas

Excel formulas provide a straightforward method for splitting data, especially when you want to categorize or filter based on specific criteria.
- IF Statement: Use an IF statement to split data into different sheets. For example, if you have a list of sales data by region, you can use the IF formula to direct each row to a new sheet based on its region. Here’s how you might do it:
<p class="pro-note">💡 Note: Ensure each sheet for the respective regions exists before applying this method.</p><p>=IF(A2="North America", NA_Sheet, IF(A2="Europe", EU_Sheet, Default_Sheet))</p> ```</li> <li><strong>VLOOKUP:</strong> If your criteria are in another list or table, VLOOKUP can fetch the sheet name from a lookup table and use it in a formula to sort data dynamically.</li> </ul> <h2>2. Advanced Filter</h2> <p>The Advanced Filter feature is excellent for those who need to filter data based on multiple criteria or for complex datasets.</p> <ul> <li>Select your range or table.</li> <li>Go to <em>Data > Sort & Filter > Advanced</em>.</li> <li>In the Advanced Filter dialog, select "Copy to another location," specify a criteria range, and choose where you want the data to be copied. For multiple sheets, repeat this process with different criteria.</li> </ul> <h2>3. VBA Macros</h2> <p>VBA (Visual Basic for Applications) allows for more automation and control over Excel tasks. Here’s a basic macro for splitting data by a specific column:</p> ```html <p class="pro-note">💡 Note: This macro will automatically create new sheets based on unique values in Column A.</p><textarea rows="8" style="width:100%;"> Sub SplitDataToSheets() Dim ws As Worksheet, ws1 As Worksheet Dim LastRow As Long, erow As Long, ColA As Range Set ws = ThisWorkbook.Sheets("Sheet1") LastRow = ws.Cells(ws.Rows.Count, 1).End(xlUp).Row Set ColA = ws.Range("A1:A" & LastRow) For Each Cell In ColA If Cell.Value <> "" Then On Error Resume Next Set ws1 = Sheets(Cell.Value) If ws1 Is Nothing Then ws.Copy After:=Worksheets(Sheets.Count) ActiveSheet.Name = Cell.Value Set ws1 = ActiveSheet End If ws.Rows(Cell.Row).Copy ws1.Rows(ws1.Rows.Count).End(xlUp).Offset(1, 0) End If Next Cell End Sub </textarea>4. Power Query

Power Query, available in Excel 2010 and later versions, offers a powerful toolset for data transformation:
- Select your data range or table.
- Go to Data > Get Data > From Other Sources > Blank Query.
- In the Power Query Editor, use the “Group By” feature to split data into groups or sheets. You can then load each group into a new sheet.
5. PivotTables
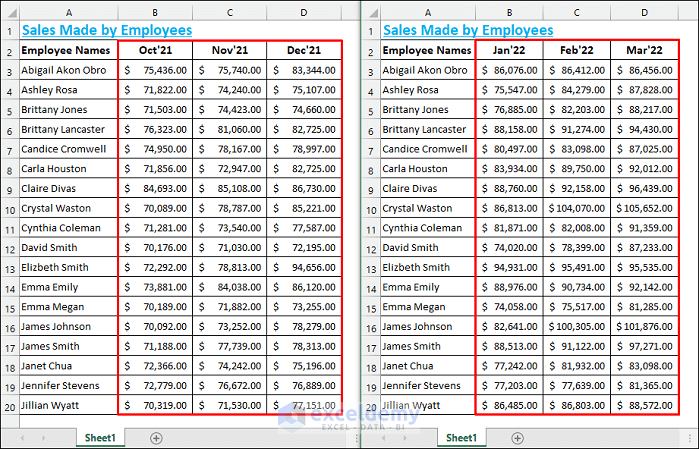
PivotTables can be used to summarize and group data, which then can be expanded into individual sheets:
- Create a PivotTable from your data.
- Drag the field you want to split by to the “Row Labels” area.
- Expand each category to show the underlying data, then copy this data to new sheets, or use the “Report Connections” feature to create individual PivotTables on separate sheets.
By mastering these methods, you can significantly enhance your ability to manage and analyze data in Excel. Here are a few important considerations to keep in mind:
⚠️ Note: When using macros, ensure you enable the macro security settings in Excel to run custom code safely.
💡 Note: Power Query and PivotTables can be resource-intensive. For very large datasets, consider splitting data outside of Excel or use specialized database management software.
Each method has its use cases:
- Formulas are quick for small datasets or straightforward splits.
- Advanced Filter is useful when dealing with complex criteria.
- VBA Macros provide automation and flexibility for frequent or customized data splitting.
- Power Query is excellent for data transformation and integration with other data sources.
- PivotTables are perfect for summarizing and dynamically creating groups or categories.
Lastly, remember that maintaining data integrity, consistency, and ensuring that your Excel workbooks are structured for future analysis and updates will save time and prevent errors. Excel is a powerful tool, and when used adeptly, it can transform complex data management into a streamlined process, allowing you to focus more on deriving insights and making data-driven decisions.
Why would I need to split data into different sheets?

+Splitting data into different sheets helps in managing large datasets, organizing data by categories or criteria, improving performance when working with large files, and presenting information more clearly to stakeholders or collaborators.
Can I automate the process of splitting data into sheets?

+Yes, automation can be achieved through VBA macros, Power Query for repetitive tasks, or by using Power Automate (formerly Flow) for more complex integration scenarios.
How do I maintain data consistency across multiple sheets?

+To maintain consistency, consider using table references, named ranges, or dynamic named ranges in your formulas. Also, use Power Query to automate data refresh and ensure that formulas and macros update all sheets uniformly.



