Easily Add Millions in Excel: Quick Guide

Microsoft Excel, despite its reputation as a simple spreadsheet tool, can handle incredibly large datasets when set up correctly. Whether you're working with financial data, scientific research, or any other field requiring data management, understanding how to add millions of entries efficiently can streamline your workflow and save countless hours. In this guide, we'll walk through the process of importing, managing, and adding millions of records in Excel.
Understanding Excel’s Capabilities for Large Datasets

Excel is powerful, but understanding its limitations and capabilities is crucial:
- Current Excel versions can handle up to 1,048,576 rows by 16,384 columns per worksheet.
- Performance issues might arise with large datasets, especially in terms of speed when opening, saving, or performing calculations.
Preparing Your Data for Import

Before you start importing millions of records, ensure your data is prepared:
- Cleanse Your Data: Remove duplicates, format your columns consistently, and ensure data types are uniform.
- Verify Source File Compatibility: Excel can import from CSV, TXT, and other databases; verify that your file format is supported.
Importing Millions of Records

Here are steps to import large datasets:
- Data Source: Locate the source file containing your large dataset.
- Get Data:
- Open Excel and go to the Data tab.
- Click Get Data > From Text/CSV, or for other sources like SQL databases or websites, choose the appropriate option.
- Navigator: In the Navigator pane, select the dataset to import.
- Transform Data: Use the Power Query Editor to clean or transform data if necessary.
- Load Data: Click Load to bring the data into Excel.
Using Power Query for Efficient Import
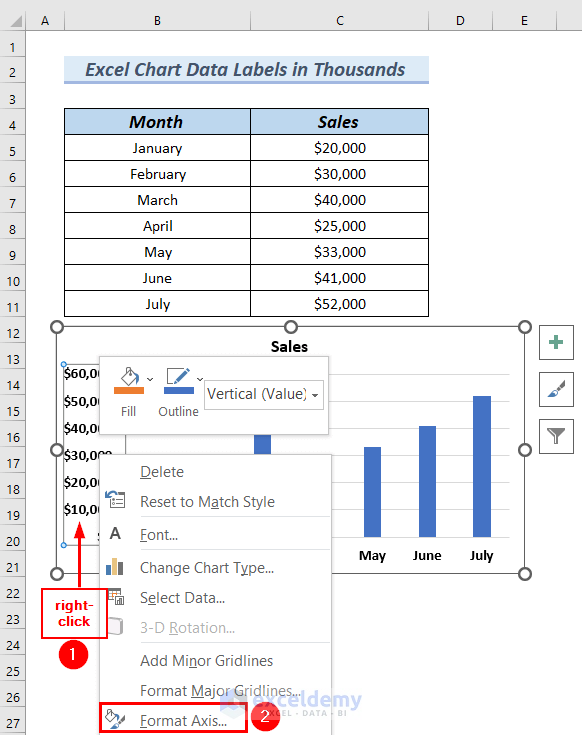
Power Query is an Excel feature designed to manage data transformation efficiently:
- It can handle massive datasets with features like filtering, sorting, and column transformations.
- Power Query allows you to preview and filter data before loading it into Excel, minimizing the impact on performance.
Managing Large Datasets

After importing, here are some tips for managing your data:
- Freeze Panes: Keep headers in view by freezing the top rows or columns.
- Use Tables: Convert your range to a table (Ctrl + T) for better data handling features.
- Data Validation: Ensure data consistency by setting up data validation rules.
- Split Data: If your dataset exceeds Excel’s limits, consider splitting it into multiple sheets or using Power Pivot.
Optimizing Excel for Large Data

To ensure Excel performs well with large datasets:
- Turn Off Automatic Calculations: Go to Formulas > Calculation Options and select Manual to speed up data loading.
- Disable Unnecessary Add-Ins: Add-ins can slow down Excel. Disable them if not required.
- Increase Memory Allocation: Adjust Windows Virtual Memory settings or consider using a 64-bit version of Excel for better performance.
By now, you should have a good grasp of how to import and manage millions of records in Excel. Remember, the key is to streamline your process, ensuring your Excel file remains manageable and your work efficient. The better you prepare and manage your data, the less likely you are to run into performance issues.
As we wrap up this guide, it's essential to acknowledge that Excel, while versatile, has its limits when dealing with truly massive datasets. Splitting data, using data connections, and leveraging Excel's add-ons can push these boundaries. Applying these techniques not only saves time but also opens up new possibilities for data analysis and management in Excel.
Can Excel handle a billion rows?

+
No, the current limit for Excel is 1,048,576 rows per worksheet. For datasets exceeding this limit, you’ll need to split the data or use specialized tools like Power Pivot.
How do I deal with Excel performance issues when using large datasets?
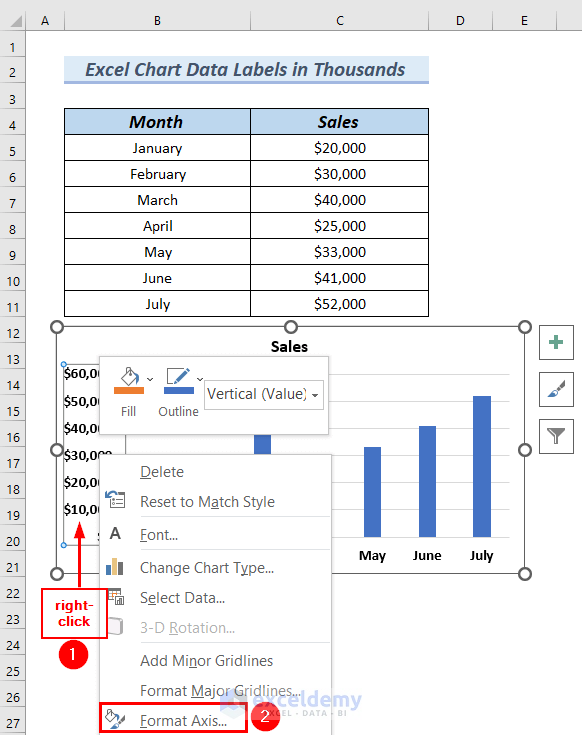
+
Switch Excel to manual calculations, disable unnecessary add-ins, use Power Query for data transformations, and optimize your Windows settings for better memory allocation.
What are some alternatives to Excel for managing massive datasets?

+
Consider using SQL databases for data storage and manipulation, or tools like Apache Spark, Google BigQuery, or specialized software designed for big data analytics.



