5 Simple Tips to Spot Differences in Excel Sheets

Excel is an essential tool for numerous users, from financial analysts and statisticians to small business owners and students. One common task that people often find themselves needing to do is comparing two Excel spreadsheets to identify differences. Whether it's reconciling financial records, checking data entry errors, or ensuring data consistency across different systems, spotting differences efficiently can save hours of manual work. In this post, we'll explore five simple yet effective tips to help you spot differences in Excel sheets effortlessly.
Tip 1: Use Conditional Formatting

Conditional Formatting is a powerhouse feature in Excel that visually accentuates data according to set rules. Here’s how you can use it to spot differences:
- Open both sheets you want to compare.
- Select a cell or range of cells in one sheet where you wish to highlight differences.
- Navigate to the Home tab, then click on “Conditional Formatting.”
- Choose “New Rule” and select “Use a formula to determine which cells to format.”
- Enter a formula that compares the cell with its counterpart in the other sheet, for example, =A1<>‘Sheet2’!A1 where ‘Sheet2’ is the name of the second sheet you’re comparing against.
- Choose how you want the differences to be formatted, like with a different color or a specific icon set, and click “OK.”
🛠️ Note: Ensure the sheets have identical structures (same columns, rows) for this method to work accurately.
Tip 2: Leverage Excel’s VLOOKUP Function

VLOOKUP, or Vertical Lookup, is a function that searches for a value in the first column of a table array and returns a value in the same row from another column. Here’s how to use it for comparing sheets:
- In a new column on the sheet you’re comparing from, use the formula =IF(VLOOKUP(A2,‘Sheet2’!A:B,2,FALSE)=B2,“”,“DIFFERENCE”).
- Adjust the column reference to match your data structure.
- This formula will mark any cell where the lookup result doesn’t match the value in the current sheet as “DIFFERENCE.”
Tip 3: Utilize the ‘IF’ Function for a Custom Comparison

The IF function can help you automate the comparison process with custom logic:
- In the cell where you want to display comparison results, use an IF formula like =IF(A2=‘Sheet2’!A2,“No Change”,“DIFFERENCE”).
- Copy this formula down the column to check all relevant cells.
🔍 Note: Remember to use absolute cell references if comparing against a fixed range in another sheet.
Tip 4: Harness the Power of Power Query
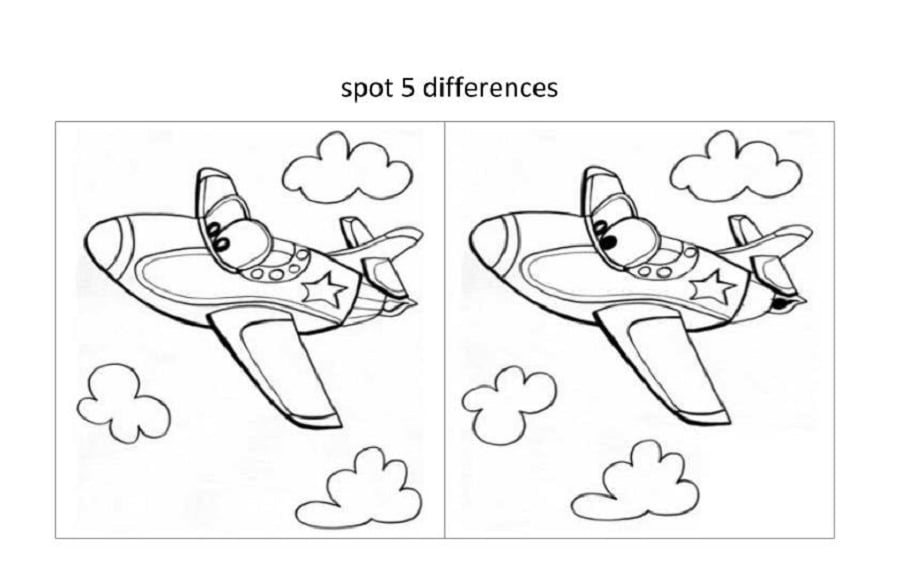
Power Query, a data transformation tool in Excel, can merge and compare data from multiple sheets:
- Open Power Query Editor by going to Data > Get Data > From Other Sources > Blank Query.
- Combine both sheets into one query using “Merge Queries” from the Home tab.
- After merging, you can easily filter to show only rows where differences exist.
This method provides a comprehensive way to not just find differences but also to analyze them further.
Tip 5: Using Excel VBA for Complex Comparisons

If your comparison tasks are recurring or complex, Visual Basic for Applications (VBA) can automate the process:
- Open the VBA editor with Alt + F11, then insert a new module.
- Write a macro that loops through each cell in both sheets and highlights or logs differences.
- Here’s a simple example:
Sub CompareSheets() Dim ws1 As Worksheet, ws2 As Worksheet Dim lastRow As Long, lastCol As Long, row As Long, col As LongSet ws1 = ThisWorkbook.Sheets("Sheet1") Set ws2 = ThisWorkbook.Sheets("Sheet2") lastRow = ws1.Cells(ws1.Rows.Count, "A").End(xlUp).Row lastCol = ws1.Cells(1, ws1.Columns.Count).End(xlToLeft).Column For row = 1 To lastRow For col = 1 To lastCol If Not ws1.Cells(row, col).Value = ws2.Cells(row, col).Value Then ws1.Cells(row, col).Interior.Color = vbYellow End If Next col Next rowEnd Sub
This VBA code will highlight cells in yellow where there are differences between ‘Sheet1’ and ‘Sheet2’.
The above tips provide various methods to efficiently spot differences in Excel sheets, each suitable for different use cases:
- Conditional Formatting for a quick visual comparison.
- VLOOKUP and IF Functions for point-to-point checking.
- Power Query for merging and comparing large datasets.
- VBA for automating complex comparisons.
By applying these techniques, you can not only save time but also increase the accuracy of your data analysis or reconciliation processes.
Can Conditional Formatting highlight differences in different formats?

+
Yes, Conditional Formatting can differentiate between formats by using formulas like ISNUMBER(), ISTEXT(), etc., to check cell types and then apply different formatting rules.
What if the sheets I am comparing have different structures?

+
For sheets with different structures, you might need to adjust data before comparison or use Power Query to normalize the structures before comparing.
Is it possible to automate comparison reports?
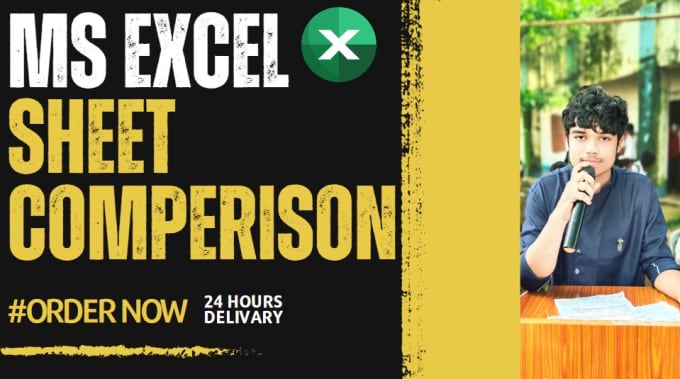
+
Yes, VBA can be programmed to generate automatic comparison reports, highlighting or even exporting the differences into a new sheet or document.