Create a Simple Salary Sheet in Excel Easily

In today's fast-paced business environment, managing financial data efficiently can be the key to your success. Whether you're running a small business, overseeing a department, or just need a personal tool for tracking finances, creating a simple salary sheet in Excel can be an incredibly practical solution. This comprehensive guide will walk you through the steps of setting up your own salary sheet in Excel, ensuring accuracy, readability, and functionality.
Getting Started with Excel


Before delving into the details of salary calculation, ensure you have:
- A basic understanding of Microsoft Excel or Google Sheets (these instructions apply to both).
- An Excel file ready for use, either pre-existing or a new, blank spreadsheet.
Once you’re set up, let’s begin crafting your Excel salary sheet.
Setting Up Your Worksheet
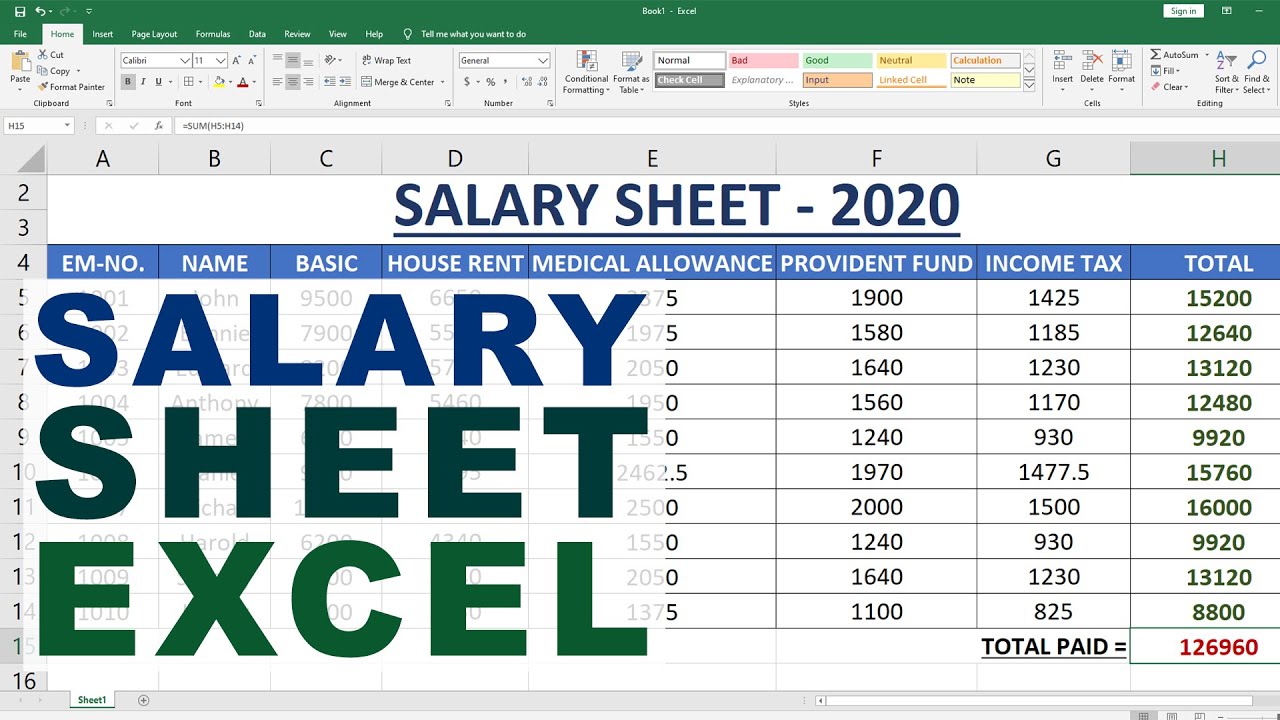

To start, here’s how to organize your worksheet:
- Labeling your sheet: Rename your first sheet to “SalarySheet” for easy reference.
- Columns: Use the first row for headers. These should include:
- Employee Name
- Employee ID
- Position
- Base Salary
- Bonus
- Deductions
- Net Salary
- Freeze the top row (header) to keep it visible while scrolling through data by selecting “View” > “Freeze Panes” > “Freeze Top Row.”
Using clear labels helps ensure your Excel salary sheet is intuitive and easy to manage.
Entering Employee Data

Now, let’s input the data:
- Column A: Enter the names of employees. Ensure they are unique.
- Column B: List their employee IDs (or any unique identifier).
- Column C: Specify their job titles or positions.
- Column D: Input the base salary. This can be formatted as currency.
- Column E: Add any bonuses applicable to the individual employee.
- Column F: Calculate deductions like taxes, health insurance, etc.
- Column G: Here you’ll compute the Net Salary.
Calculating Net Salary

| Column | Formula |
|---|---|
| Base Salary | Direct input from data |
| Bonus | Direct input from data |
| Deductions | =SUM([Deductions_Cell],[Additional_Deductions_Cell]) |
| Net Salary | =([Base_Salary_Cell] + [Bonus_Cell]) - [Deductions_Cell] |

Adjust these formulas according to the actual column names in your worksheet:
Formatting for Clarity and Professionalism

- Cell Formatting: Use “Home” tab in Excel to format cells for currency, date, or percentage where applicable.
- Conditional Formatting: Apply rules to highlight conditions like exceeding salary thresholds or urgent deductions.
- Cell Comments: Add comments to explain any non-standard calculations or special notes.
A well-formatted Excel salary sheet enhances readability, reduces errors, and makes data analysis more intuitive.
🔖 Note: When using formulas, ensure cell references are correct and up-to-date to avoid calculation errors.
With your basic salary sheet now set up, you might consider advanced features to enhance its functionality:
- Data Validation: Prevent data entry errors by setting rules for data input.
- Macros: Automate repetitive tasks like formatting or updating salary calculations.
- Data Analysis Tools: Utilize pivot tables or charts for summarizing salary trends.
Adding these features can make your Excel salary sheet a dynamic tool for financial management.
💡 Note: Always test your formulas with sample data to confirm they work as intended before applying to real employee data.
Ensuring Security and Confidentiality
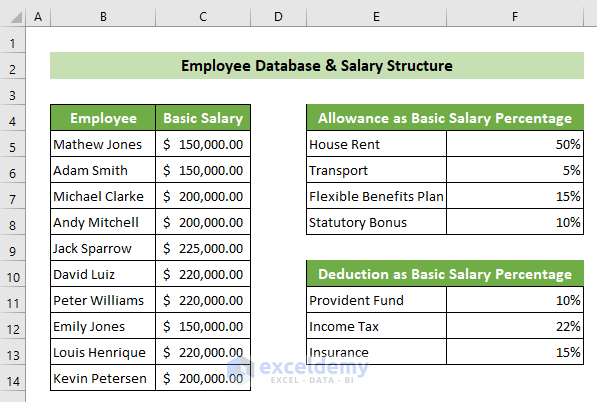
Salary information is sensitive, and maintaining its security is paramount:
- Password protect your Excel file or lock specific cells to prevent unauthorized changes.
- Regularly backup your salary sheet to ensure data integrity.
- Implement user access controls if shared within an organization.
Creating a simple salary sheet in Excel is more than just entering numbers; it's about designing a system that's both functional and secure. By following this guide, you've equipped yourself with the tools to manage salaries efficiently and professionally. Key to your success will be accuracy in data entry, robust formula construction, and a clear presentation of the information. With these elements in place, your Excel salary sheet becomes an indispensable tool for financial planning and analysis, ensuring that every employee's salary is calculated and recorded with precision and transparency.
Can I use Excel for payroll processing?

+
Yes, Excel can be used for payroll processing. However, for compliance and ease, specialized payroll software might be more effective for larger companies with complex payroll needs.
How do I handle salary adjustments in my Excel sheet?

+
To handle salary adjustments, either manually update the base salary column or set up formulas that adjust salary based on performance metrics or predefined rules.
What should I do if I need to add or remove employees?

+
Simply insert a new row for adding employees or delete the row corresponding to the employee you wish to remove, making sure to adjust your formulas accordingly.
How can I ensure the privacy of salary data in Excel?

+
Use password protection for the file, encrypt sensitive data, and ensure you have user access controls in place to limit who can view or edit the salary sheet.
Are there templates available for creating an Excel salary sheet?
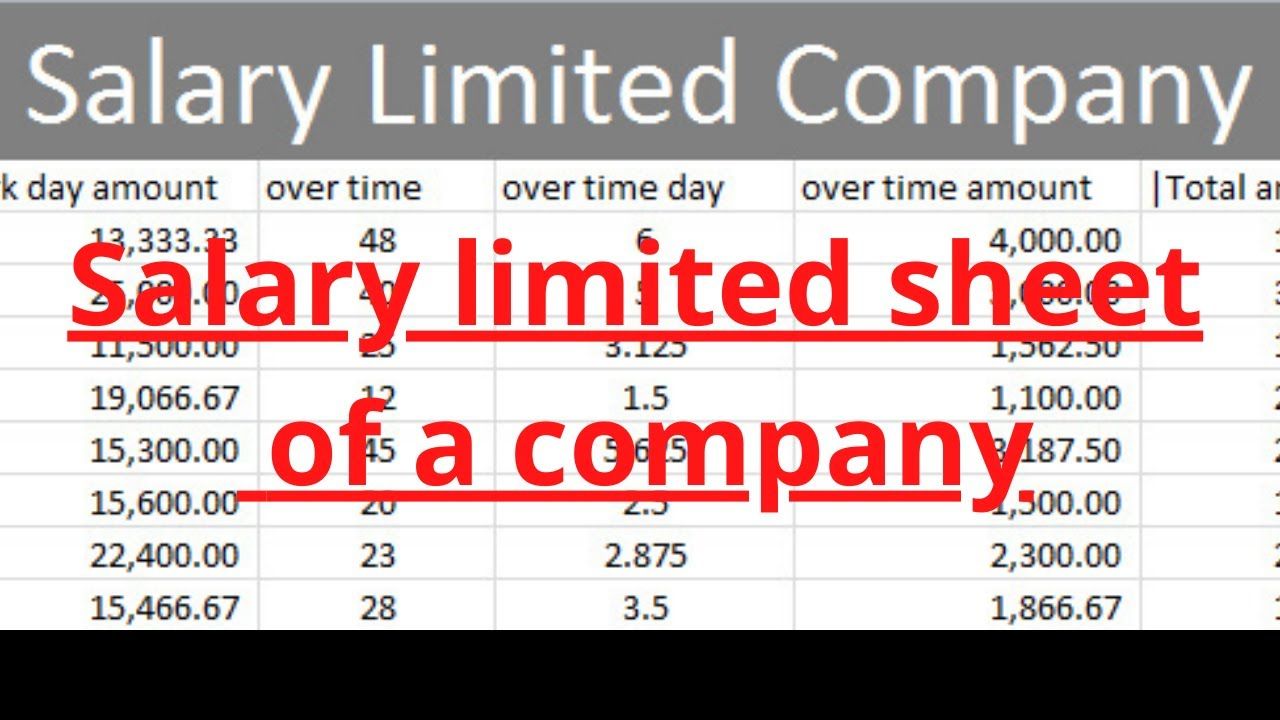
+
Yes, Microsoft and other websites offer templates for salary sheets that you can download and customize based on your organization’s specific needs.



