Send WhatsApp Messages Directly from Excel with VBA

Imagine the convenience of automating your business communications by sending WhatsApp messages directly from Excel with just a few clicks. This capability can significantly enhance productivity, especially for businesses that rely on timely and personalized communication. In this comprehensive guide, we'll explore how to set up VBA (Visual Basic for Applications) in Microsoft Excel to send WhatsApp messages, ensuring that you can communicate effectively and efficiently.
Prerequisites

Before you can start sending WhatsApp messages from Excel, there are a few things you need:
- Microsoft Excel with VBA support.
- A WhatsApp account linked to your phone number.
- A reliable internet connection for sending messages.
Step-by-Step Guide to Sending WhatsApp Messages

Step 1: Enable Developer Tab in Excel
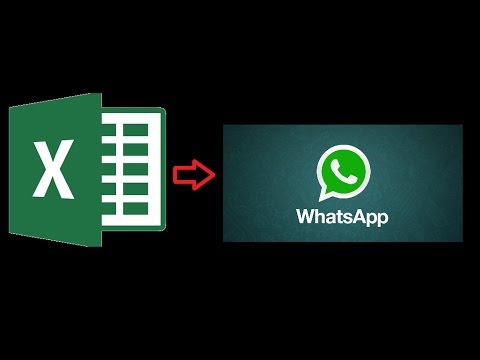
First, you’ll need to make the Developer tab visible in Excel:
- Go to File > Options > Customize Ribbon.
- Check the box next to Developer under Main Tabs.
- Click OK to save the changes.
Step 2: Write the VBA Code
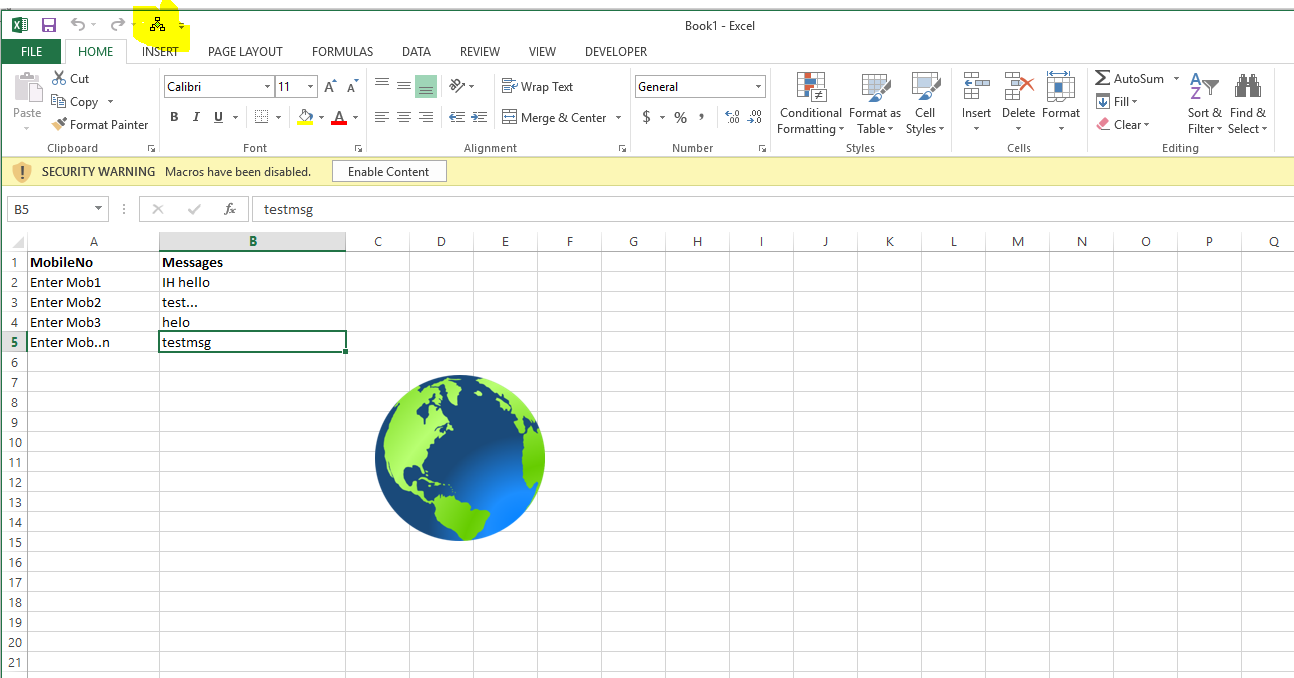
Now, you can write the VBA macro to send WhatsApp messages:
- Open Excel and press Alt + F11 to open the VBA editor.
- In the Project Explorer, double-click the sheet where you want to add this functionality.
- Copy and paste the following code into the code window:
Public Sub SendWhatsAppMessage()
Dim message As String
Dim phoneNumber As String
Dim shell As Object
' Fetch phone number and message from cells B1 and C1 respectively
phoneNumber = Cells(1, 2).Value
message = Cells(1, 3).Value
' Create a URL to send WhatsApp message
Dim whatsappUrl As String
whatsappUrl = "whatsapp://send?phone=" & phoneNumber & "&text=" & message
' Open the URL in the default browser
Set shell = CreateObject("WScript.Shell")
shell.Run whatsappUrl
End Sub
Step 3: Run the Macro

To execute the macro:
- Return to your worksheet and type or select the phone number in cell B1.
- Enter your message in cell C1.
- Go to the Developer tab, click on Macros, select SendWhatsAppMessage, and then click Run.
⚠️ Note: Ensure that you have the correct country code in the phone number without any special characters.
Step 4: Enhance the Macro

To make the macro more robust, consider adding error handling:
Public Sub SendWhatsAppMessage()
On Error GoTo ErrorHandler
Dim message As String
Dim phoneNumber As String
Dim shell As Object
phoneNumber = Cells(1, 2).Value
message = Cells(1, 3).Value
If IsEmpty(phoneNumber) Or IsEmpty(message) Then
MsgBox "Please enter a phone number and a message!", vbExclamation
Exit Sub
End If
Dim whatsappUrl As String
whatsappUrl = "whatsapp://send?phone=" & phoneNumber & "&text=" & URLencode(message)
Set shell = CreateObject("WScript.Shell")
shell.Run whatsappUrl
Exit Sub
ErrorHandler:
MsgBox "An error occurred: " & Err.Description, vbCritical
End Sub
Public Function URLencode(ByVal text As String) As String
Dim i As Long, charCode As Long, encoded As String
For i = 1 To Len(text)
charCode = AscW(Mid$(text, i, 1))
If (charCode >= 48 And charCode <= 57) Or (charCode >= 65 And charCode <= 90) Or (charCode >= 97 And charCode <= 122) Or charCode = 32 Or charCode = 45 Then
encoded = encoded & Chr$(charCode)
Else
encoded = encoded & "%" & Hex$(charCode)
End If
Next
URLencode = Replace(encoded, " ", "+")
End Function
Enhancements:
- Added error handling to catch and display any errors.
- URL encoding function to ensure special characters in messages are handled correctly.
Key Considerations

- Privacy: Be cautious about how and where you store personal contact information.
- Spam: Avoid sending unsolicited messages, which can be considered spam.
- WhatsApp Policy Compliance: Ensure your use complies with WhatsApp's terms of service.
In summary, integrating WhatsApp messaging with Excel through VBA is not only practical but also a powerful tool for enhancing communication workflows. By following this guide, you've learned how to set up a basic macro for sending messages, enhanced it with error handling, and considered important compliance and privacy issues. Automation like this can streamline your operations, freeing you up to focus on more strategic tasks.
Can I send messages to multiple recipients simultaneously?

+
The basic macro sends messages to one recipient at a time. To send to multiple recipients, you would need to modify the macro to loop through a range of cells containing phone numbers, sending messages one after the other.
What if I get an error message saying WhatsApp cannot be reached?

+
This could happen if WhatsApp is not installed on your device, or if there’s an issue with the internet connection. Ensure both are functioning correctly, and retry the process.
Is this method secure for sending confidential information?

+
Sending confidential information through WhatsApp should be approached with caution. Consider the security of the data when stored in Excel and ensure the transmission complies with legal and company privacy policies.



