Easily Sum Amounts Across Excel Sheets: Quick Guide

Whether you're managing a small business's finances, tracking household expenses, or consolidating reports from various departments, working with multiple Excel spreadsheets can quickly become overwhelming. Summing amounts across sheets is a common task that, if not managed efficiently, can be time-consuming and error-prone. This guide aims to make this process easier, faster, and more reliable for users at all levels of Excel proficiency.
Understanding Excel Sheet Basics

Before delving into advanced techniques for summing across sheets, it's beneficial to understand the basic structure of Excel:
- Workbooks: Excel files are called workbooks, and they contain one or more spreadsheets.
- Worksheets: Each tab within a workbook is a worksheet where data can be entered, organized, and analyzed.
- Cell References: Cells are referenced using letters (columns) and numbers (rows), e.g., A1 refers to the cell in column A, row 1.
- Formula Syntax: Excel uses a specific syntax for formulas, like
=SUM(A1:A10)to add the values in cells A1 through A10.
Summing Across Sheets with a Simple Formula
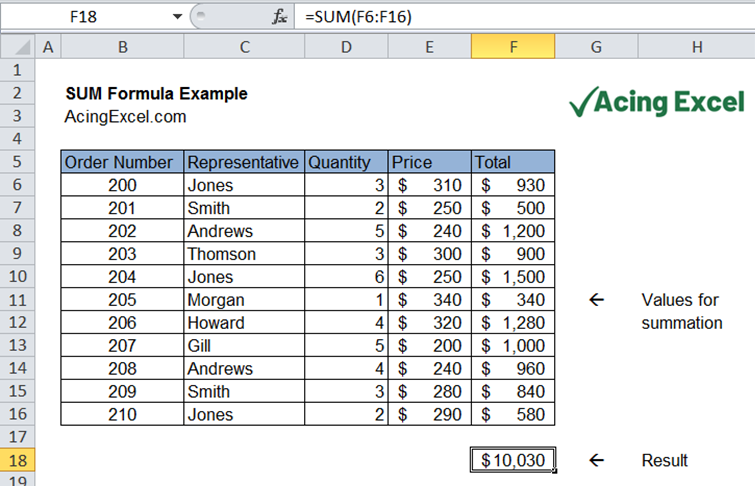
For a straightforward approach, you can sum data across sheets manually using the following steps:
- Navigate to the sheet where you want the summed result to appear.
- In the cell where you want to display the sum, begin with an equals sign (=).
- Type or navigate to the first cell from which you want to sum (e.g., =A1).
- Add a plus sign (+) to indicate the summation.
- Navigate to the next sheet, and reference the cell again (e.g.,
=Sheet2!A1+). - Repeat the process for all sheets you wish to include.
- End with the last cell reference and press Enter.
Example

Suppose you have sales data on three sheets named Jan, Feb, and Mar. You want to sum cell A1 (which might represent total sales) from each of these sheets into cell A4 of the sheet named Summary. Here's how you would do it:
=Jan!A1 + Feb!A1 + Mar!A1This formula will sum the values in cell A1 from all three sheets into cell A4 of the Summary sheet.
Using 3D References

If your data spans across consecutive sheets, you can leverage Excel's 3D referencing for a more efficient method:
- Select the cell where you want the sum to appear.
- Enter
=SUM(Sheet1:Sheet3!A1). Here, Sheet1 and Sheet3 are the first and last sheets in the sequence.
This command will sum cell A1 across Sheet1, Sheet2, and Sheet3 automatically.
📝 Note: 3D references only work with consecutive sheets. If your sheets are not consecutive, you will need to sum them manually or use a different approach.
Summing with Named Ranges

Named ranges make formulas more readable and manageable, especially when working with complex workbooks:
- Create a named range for the cell or range you wish to sum across sheets:
- Select the cell or range.
- Go to Formulas > Define Name and name your range, e.g., SalesData.
- In the sheet where you want the sum, use the named range:
=SUM(Jan!SalesData) + SUM(Feb!SalesData) + SUM(Mar!SalesData)
This method can simplify complex formulas and make your workbook easier to maintain.
Automating with Macros

For repetitive tasks or if you have many sheets to sum across, creating a macro can save significant time:
Sub SumAcrossSheets()
Dim ws As Worksheet
Dim sumRange As Range
Dim total As Double
Dim sheetName As String
'Initialize total
total = 0
'Loop through all sheets in workbook
For Each ws In ThisWorkbook.Worksheets
'Get the range to sum
sheetName = ws.Name
Set sumRange = ws.Range("A1") ' Or whatever range you want to sum
'Add to the total
total = total + WorksheetFunction.Sum(sumRange)
Next ws
'Place the result in cell A1 of the active sheet
ActiveSheet.Range("A1").Value = total
End Sub
This macro will sum the values in cell A1 from every sheet in your workbook and place the result in cell A1 of the current (active) sheet.
Final Thoughts

As we wrap up this guide, remember that efficiently summing amounts across Excel sheets not only saves time but also reduces the chance of manual errors. Whether you're using simple formulas, leveraging 3D references, defining named ranges, or automating tasks with macros, Excel provides multiple paths to simplify your data aggregation processes. By mastering these techniques, you'll enhance your productivity and make your financial analysis more robust.
Can I sum across sheets without manually typing each sheet name?
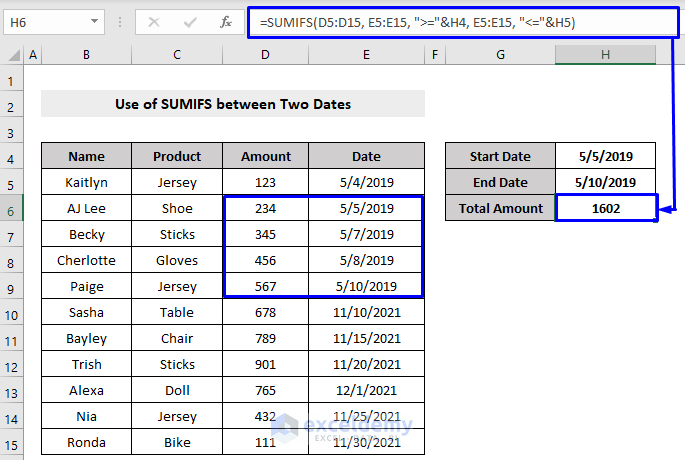
+
Yes, using 3D references can help sum across consecutive sheets without manually listing each sheet name. However, for non-consecutive sheets, you will need to reference them individually or use a macro.
Is it possible to sum a different range on each sheet?

+
Absolutely, by referencing specific ranges on each sheet, you can sum different cells or ranges as needed. For instance, =Sheet1!A1:B2 + Sheet2!C3:D4 would sum different ranges from each sheet.
What if I need to sum across multiple workbooks?

+
To sum across multiple workbooks, you would need to use external references or create a consolidated workbook with macros or formulas that pull data from different workbooks. This task involves more advanced Excel skills but is definitely possible.



