5 Ways to Split Sheets in Excel Workbook

Working with extensive datasets in Microsoft Excel often requires organizing and analyzing data in various ways, and one of the most useful organizational tools at your disposal is splitting your data into multiple sheets within a single workbook. Here are five effective methods to help you manage your data more efficiently by splitting sheets:
Method 1: Using Excel Formulas to Split Sheets
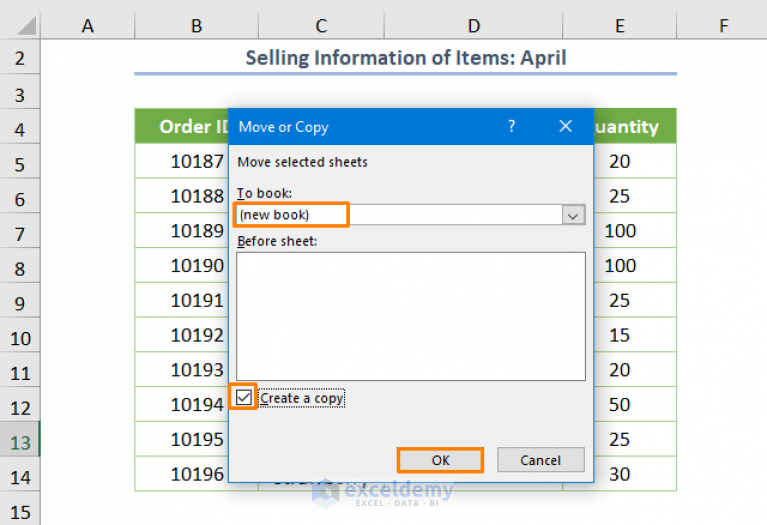
When you need to distribute data based on certain conditions or criteria, Excel formulas can automate the process:
- VLOOKUP or INDEX MATCH: You can use these functions to pull data into a new sheet based on a matching value.
- FILTER Function: Available in Excel 365 and Excel 2019, this allows you to filter and copy data to another sheet dynamically.
- PivotTable: Although not a formula, setting up a PivotTable to summarize data and then copying the results to new sheets is highly effective.

📝 Note: Formulas provide dynamic splitting which updates when source data changes.
Method 2: Using VBA Macros for Sheet Splitting

For more complex splitting requirements, VBA (Visual Basic for Applications) macros can automate processes that are tedious or impossible with standard Excel features:
- Create a macro to loop through rows in a source sheet and split data into multiple sheets based on criteria.
- Use VBA to rename sheets dynamically or perform operations like copying formatting, links, or specific cell values.

Method 3: Manual Data Split

Sometimes, the simplicity of manual splitting is perfect for smaller datasets or when you need hands-on control:
- Select data, right-click, and choose "Move or Copy" to create a new sheet with this data.
- Use Excel's filter function, filter your data, and manually copy-paste filtered data into a new sheet.
💡 Note: Manual splitting gives you total control over what and how data is distributed.
Method 4: Power Query for Advanced Splitting
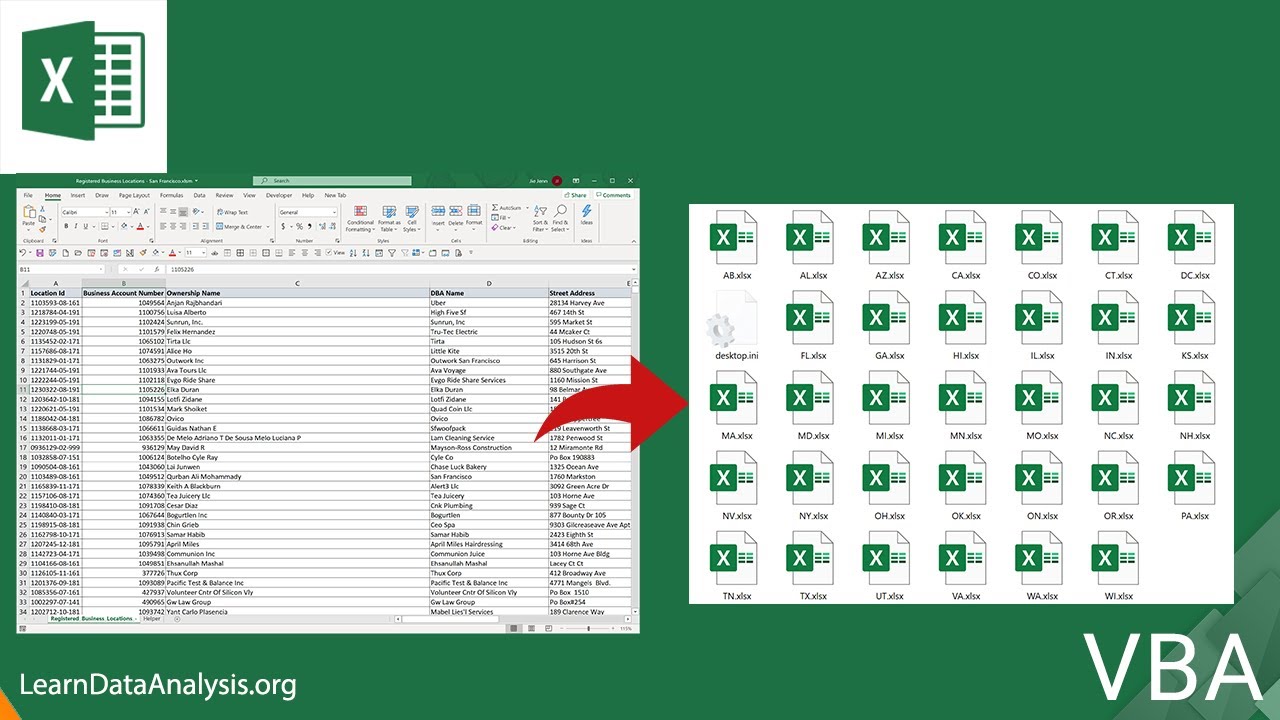
Power Query, part of Excel's data transformation tools, offers advanced splitting capabilities:
- Import your data into Power Query, transform it, and then load it into multiple sheets.
- Utilize Power Query's ability to group data and unload each group into its own worksheet.

🌟 Note: Power Query is excellent for data cleaning, transformation, and loading into Excel with different sheets.
Method 5: Using Excel Add-Ins

There are various Excel add-ins available that provide specialized tools for sheet splitting:
- Asap Utilities: Offers a tool to split data by column into separate sheets.
- Kutools for Excel: Includes features like "Split Workbook" and "Worksheet Merge" for managing sheets.

Each of these methods has its advantages, and choosing the right one depends on your specific needs:
- Automation Level: From manual (hands-on) to fully automated (VBA).
- Data Complexity: Power Query for complex transformations, formulas for simpler data distribution.
- Software Requirement: Some methods require Excel 365 or Excel 2019, others work on all versions.
By understanding and employing these techniques, you can enhance your data management capabilities in Excel, making your work more efficient and organized. Whether you're preparing data for analysis, creating reports, or just organizing information, knowing how to split sheets effectively can make your workflow smoother and more productive.
Can I undo a split in Excel?

+
Yes, if you’ve used Excel formulas or Power Query to split data, you can undo the split by removing the formula or resetting the Power Query settings. For manual splits or VBA macros, you’ll need to manually merge or delete the sheets created.
How can I split data based on multiple criteria?
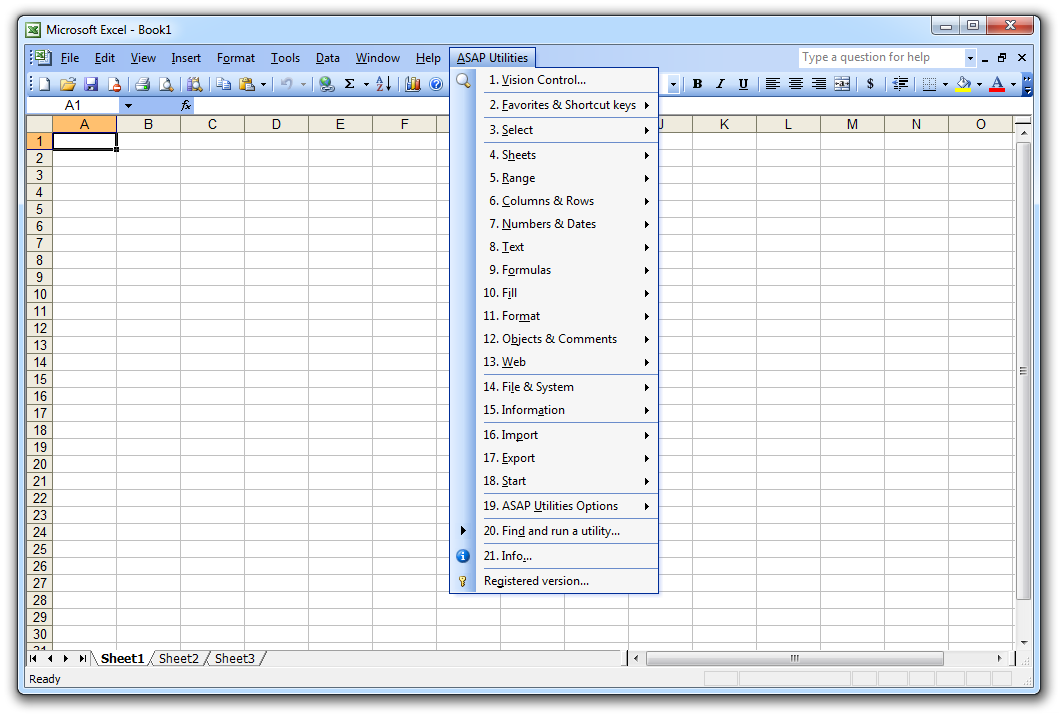
+
With VBA, you can write a loop that checks multiple conditions. Alternatively, Power Query allows you to define complex criteria for data splitting.
Do these methods work with protected sheets?

+
Manual and VBA methods might require unprotecting the sheet first. Power Query can often bypass this issue as it works on the data itself before it gets loaded into Excel.



