5 Easy Ways to Select Cells in Excel

When you're working in Microsoft Excel, selecting cells effectively can significantly speed up your data management and analysis tasks. Whether you're a beginner or an advanced user, knowing how to select cells efficiently can save you time and improve your productivity. Here are five easy and intuitive ways to select cells in Excel:
1. Single Cell Selection

The most basic form of selection involves choosing just one cell at a time. Here’s how you do it:
- Move your cursor over the cell you want to select.
- Click once. The cell will now be highlighted with a border, indicating it is selected.
🔍 Note: When you click on a cell, any formula or data within it will be shown in the Formula Bar at the top of the Excel window.
2. Range Selection
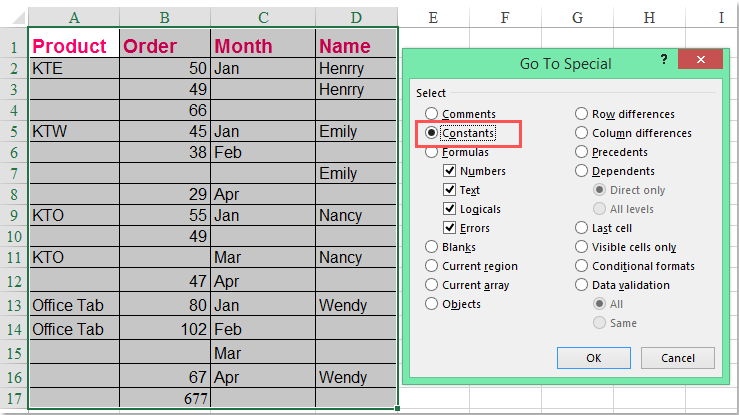
If you need to select a range of cells, here’s a straightforward method:
- Click and hold the left mouse button on the first cell of your desired range.
- Drag your cursor to the last cell of your range and release the mouse button.
- All cells within the highlighted area will be selected.
Alternatively, you can select a range by typing the range into the Name Box above the cells:
A1:B10
Then hit Enter. This is particularly useful for quickly selecting large blocks of cells or non-adjacent ranges.
3. Selecting Entire Rows or Columns

To select an entire row or column, you can:
- Click on the row number on the left side to select the entire row.
- Click on the column letter at the top to select the entire column.
Here’s a quick way to select multiple rows or columns:
- Click on the first row or column header.
- Hold the Shift key and click on the last row or column header in the range you wish to select.
All rows or columns in between will be selected.
4. Using Keyboard Shortcuts
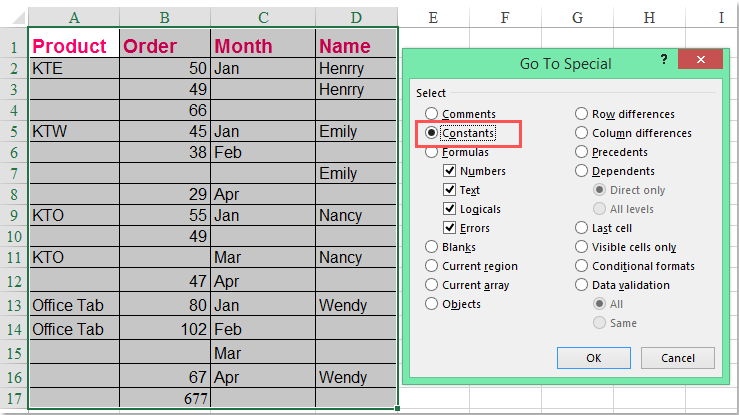
Keyboard shortcuts provide a fast way to select cells without using the mouse:
- Ctrl + A selects the entire worksheet, including all cells, even if they are empty.
- Shift + Arrow Key allows you to expand your selection in the direction of the arrow key while holding the shift key.
- Shift + Space selects the entire row of the currently selected cell.
- Ctrl + Space selects the entire column of the currently selected cell.
5. Non-Adjacent Selection
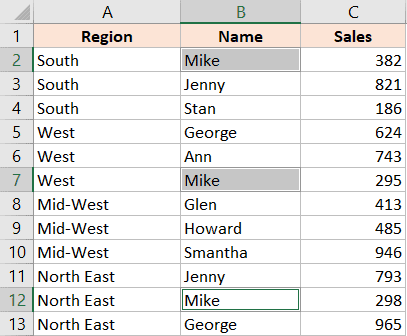
To select multiple ranges that are not next to each other:
- Select the first range using any of the above methods.
- Hold down the Ctrl key while you click and drag to select additional cells or ranges.
- Release the Ctrl key when you’re done selecting the last range.
This method allows for flexible data handling, making it perfect for comparisons or summarizing data from different parts of your spreadsheet.
Final Recap: Selecting cells in Excel is a fundamental skill that improves as you understand its various methods. From single cell selection for quick edits to advanced non-adjacent selection for complex data analysis, Excel offers multiple ways to manage your data effectively. Each technique can enhance your productivity, making Excel not just a tool for numbers but a powerhouse for data manipulation. Remember, practice makes perfect, so take some time to familiarize yourself with these methods to become an Excel selection pro!
What’s the fastest way to select all cells in a worksheet?

+
The quickest method is to press Ctrl + A. If you’re already in a selected cell, you might need to press Ctrl + A twice to include all cells, including the ones that were previously unselected.
Can I select cells using only the keyboard?

+
Yes, Excel provides several keyboard shortcuts for selecting cells. For example, Shift + Arrow Key to extend the selection, or Ctrl + Shift + Arrow Key to select all cells in one direction until it reaches the edge of the data range.
How do I avoid selecting locked cells in Excel?

+
Excel doesn’t have a built-in method for skipping locked cells while selecting, but you can work around this by protecting the worksheet with the cells locked, which will prevent changes to locked cells.



