5 Simple Tricks to Select Data from Another Excel Sheet

Excel is a powerful tool for managing and analyzing data, but sometimes the data you need is spread across multiple sheets. Whether you're consolidating data for analysis, creating a summary report, or simply looking to reference information from different parts of your workbook, knowing how to efficiently select and link data from another Excel sheet is invaluable. Here are five simple tricks to master this skill:
E1. Use External References for Direct Data Selection

One of the easiest ways to select data from another sheet within the same workbook is by using external references or formulas.
- Start by clicking in the cell where you want to display the data.
- Type the
=sign to start your formula. - Press Ctrl + Page Up or Page Down to switch between sheets.
- Select the cell with the data you want to reference.
- Press Enter. Excel will fill in the formula with the sheet name and cell reference.
📘 Note: External references work as long as you don't move or rename the sheets or cells referenced.
2. Utilize Named Ranges for Simplified References

If you frequently reference specific cells or ranges from different sheets, consider using named ranges.
- Define the range by selecting your data and then either right-clicking to choose "Name a Range" or going to the Formulas tab and selecting "Define Name."
- Use the Name Box to give your range a meaningful name (e.g., "SalesFigures").
- Now, you can reference this range from any sheet by typing the range name in a formula or even using it in a drop-down list for quick selection.
3. VLOOKUP Function Across Sheets

For more complex data retrieval, especially when working with related lists, the VLOOKUP function is a lifesaver. Here's how to use VLOOKUP to pull data from another sheet:
VLOOKUP(lookup_value, table_array, col_index_num, [range_lookup])
- Set up your table in the sheet where the data resides.
- In the formula, specify the
table_arrayas the sheet name followed by the cell range (e.g., 'Sheet2'!A2:B10).
🔹 Note: VLOOKUP can be volatile when dealing with a large dataset or many sheets; consider using INDEX/MATCH or XLOOKUP in newer Excel versions for better performance.
| Argument | Description |
|---|---|
| lookup_value | The value to search for in the first column of the table array. |
| table_array | The range where the lookup_value exists, including the data you want to retrieve. |
| col_index_num | The column number in the table_array from which to retrieve the value. |
| range_lookup | [TRUE/FALSE] - TRUE for an approximate match, FALSE for an exact match. |

4. Data Consolidation for Summary Sheets
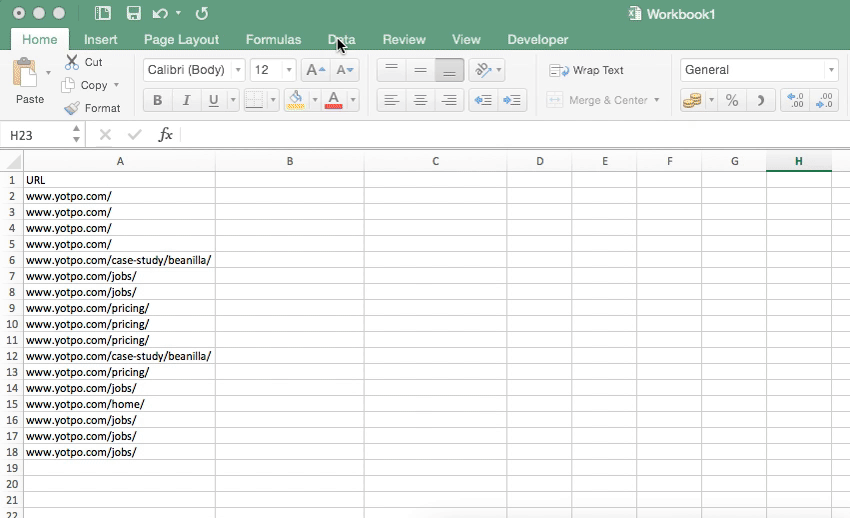
If your aim is to create a summary sheet from multiple source sheets, Excel's data consolidation feature can be incredibly useful.
- Go to the Data tab, then select Consolidate.
- Choose how you want to summarize the data (Sum, Average, Count, etc.)
- Add the ranges from different sheets you want to consolidate.
- Select options like "Link to source data" if you want the summary to update automatically with changes in the source sheets.
5. Index-Match for Dynamic Data Selection

While VLOOKUP is popular, for those who need to look up horizontally or need more flexibility, the INDEX and MATCH functions can provide a powerful combination.
=INDEX([sheet]!range, MATCH(lookup_value, [sheet]!match_range, match_type))
- INDEX retrieves the value at a specified row and column within a range.
- MATCH returns the position of an item in an array that matches a specified value.
🚀 Note: INDEX/MATCH allows you to pull from any row or column in a table, making it more versatile than VLOOKUP when you need to look up based on different criteria or want to return data from other than the first column.
In mastering these techniques, you not only enhance your ability to work with spreadsheets but also save time in data manipulation, ensuring that your Excel workbooks are both functional and user-friendly. These methods keep your data organized, accessible, and easy to update, providing a solid foundation for further analysis or reporting.
How do I reference a cell from another sheet?

+
You can reference a cell from another sheet by using the sheet name followed by an exclamation mark and the cell address. For example, to reference cell A1 from ‘Sheet2’, you would use ‘Sheet2’!A1.
Can I use VLOOKUP to pull data from another sheet?

+
Yes, VLOOKUP can retrieve data from another sheet. You’ll need to include the sheet name in the table_array argument of the VLOOKUP function, like ‘Sheet2’!A1:C10.
What’s the benefit of using named ranges?

+
Named ranges make formulas easier to read and manage. They also allow you to quickly reference the same data across multiple sheets without worrying about cell references changing if data moves.



