Master the Art of Excel: Copy Entire Sheet Instantly
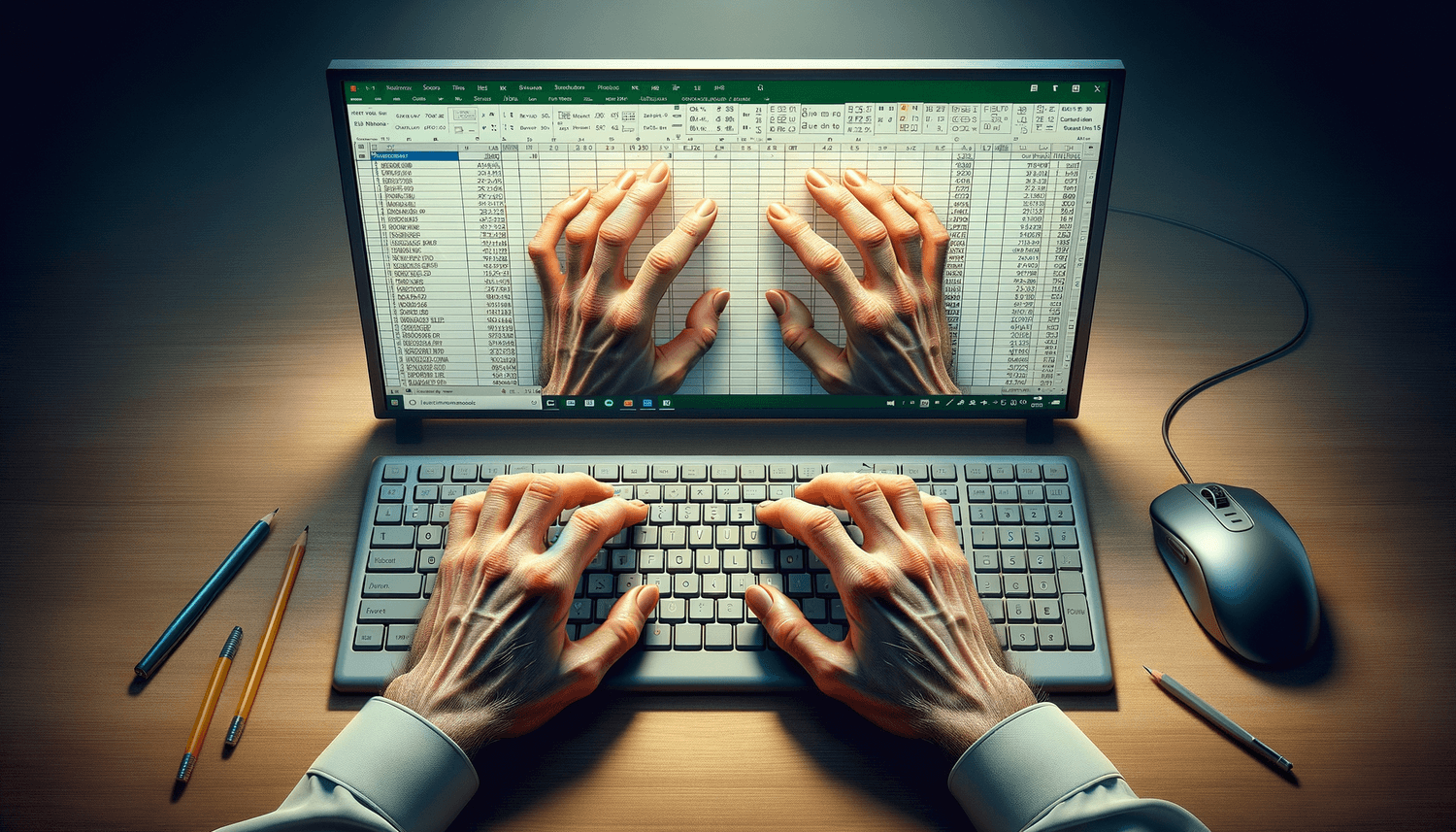
Microsoft Excel has become an indispensable tool for data analysis, financial management, and project tracking among many other applications. Among the myriad of functions and features, one often overlooked yet incredibly useful feature is the ability to copy an entire sheet quickly. Whether you need to create a backup, produce a similar workbook for different datasets, or simply transfer data between workbooks, understanding how to copy a sheet instantly can save you time and streamline your workflow. Here's how you can master this efficient Excel trick.
Understanding Sheets in Excel

Before diving into the mechanics of copying, it’s useful to understand what a sheet is within Excel:
- A sheet in Excel is a collection of cells organized in a grid of columns (A-Z, AA-AZ, …) and rows (1, 2, 3, …).
- Each workbook can contain multiple sheets which can be renamed for easy navigation.
- Sheets hold data, formulas, charts, and other elements that can be linked or referenced.
Why Copy an Entire Sheet?

Here are some reasons why you might want to copy an entire sheet:
- Backup: To keep a pristine version of your data before making significant changes.
- Template: If you often work with similar data structures, copying a sheet can provide a quick template.
- Sharing: When you need to share specific information with a colleague without exposing your entire workbook.
- Scenario Analysis: To test different scenarios with the same base data.
How to Copy an Entire Sheet

Excel provides several methods to copy an entire sheet. Let’s explore each method:
Method 1: Drag and Drop

The simplest way to copy a sheet:
- Right-click on the sheet tab you want to copy at the bottom of the Excel window.
- While holding down the Ctrl key (on Windows) or the Option key (on Mac), drag the sheet to a new location either within the same workbook or to another open workbook.
- Release the mouse button, and a new sheet will appear with the contents of the copied sheet.
Method 2: Using Excel’s Move or Copy Feature

For more control over where you want the new sheet to be placed:
- Right-click on the sheet tab you wish to copy.
- Select Move or Copy from the context menu.
- In the dialog box, choose the workbook you want to copy to from the To book dropdown. If you’re copying within the same workbook, this will show (new book).
- Under Before sheet, select where you want the new sheet to appear.
- Check the Create a copy box.
- Click OK.
Method 3: Keyboard Shortcuts

Excel also offers keyboard shortcuts for copying sheets:
- Press Ctrl+Shift+ (asterisk) to open the Move or Copy dialog box directly.
- Use Alt+E, L, S to trigger the Move or Copy dialog box as well (on Windows).
Formatting and References

When you copy an entire sheet:
- Formatting: The new sheet will retain all formatting, charts, graphics, and conditional formatting rules.
- Formulas: Relative cell references in formulas will update to reflect the new sheet, whereas absolute references will remain the same.
- Named Ranges: Named ranges within the copied sheet will work without issue, but if the name already exists in the destination workbook, Excel will notify you.
🔍 Note: If you're copying between workbooks, make sure you check the formula references. Copying to a new workbook might break external references unless they are updated manually.
Advanced Copying Scenarios

For more complex scenarios:
Copying Hidden Sheets

Excel does not allow direct copying of hidden sheets using the methods above. Here’s how to do it:
- Unhide the sheet you want to copy by right-clicking any sheet tab, choosing Unhide, and selecting the hidden sheet.
- Once unhidden, use one of the copy methods described earlier.
- If you need to copy a sheet and keep it hidden, repeat the process and hide the newly copied sheet.
Copying to Multiple Workbooks

If you need to copy a sheet to multiple workbooks:
- You can use VBA (Visual Basic for Applications) macros to automate the process. Here’s a basic macro for this task:
Sub CopySheetToMultipleWorkbooks()
Dim ws As Worksheet
Dim wb As Workbook
Dim wbList As Collection
Set wbList = New Collection
'Add workbooks to the collection where you want to copy the sheet
wbList.Add "Workbook1.xlsx"
wbList.Add "Workbook2.xlsx"
'...Add more workbooks as needed
Set ws = ThisWorkbook.Sheets("Sheet1")
'Loop through each workbook in the collection
For Each wb In wbList
'Ensure workbook is open or open it
If Not WorkbookIsOpen(wb) Then
Set wb = Workbooks.Open(wb)
End If
'Copy the sheet
ws.Copy After:=wb.Sheets(wb.Sheets.Count)
wb.Save
wb.Close
Next wb
End Sub
💡 Note: Macros can automate repetitive tasks but can also introduce risks to Excel's security settings. Always ensure macros are from a trusted source before running.
Best Practices for Sheet Management

Here are some tips to keep your Excel sheets well-organized:
- Use Meaningful Names: Rename sheets with descriptive names to make navigation easier.
- Consistent Structure: Keep the structure consistent across sheets for easier data comparison or consolidation.
- Backup Regularly: Always keep a backup of important data in case of accidental deletion or corruption.
- Link Sheets Cautiously: Be careful with external references to avoid broken links when sheets are moved.
Wrapping up, mastering the art of copying an entire sheet in Excel is an essential skill for enhancing productivity. With the techniques outlined above, you can easily duplicate sheets, maintaining formatting, formulas, and charts with minimal effort. Remember to be cautious with references, especially when copying between workbooks, and leverage VBA when dealing with large-scale replication tasks. By applying these practices, you'll streamline your workflow and make data management more efficient, ultimately saving time and reducing the potential for errors. Whether for backup, template creation, or scenario analysis, Excel's ability to copy sheets instantly is a powerful feature that can unlock new levels of data management efficiency.
Will copying a sheet also copy all data validation rules?

+
Yes, when you copy an entire sheet, all data validation rules are copied along with the formatting, formulas, and other sheet elements.
Can I copy a sheet between different versions of Excel?
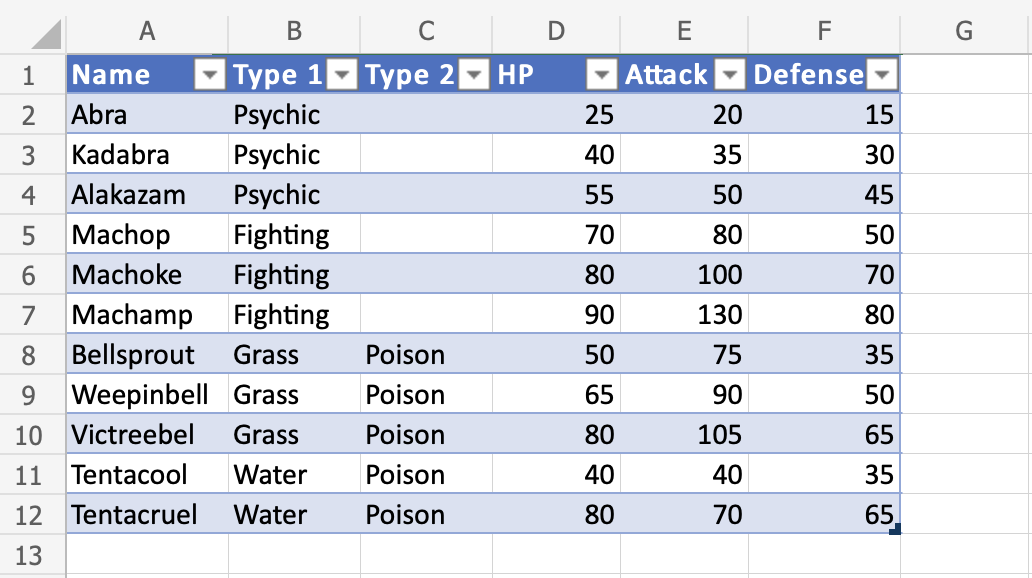
+
Yes, but ensure that the features or functions used in the sheet are compatible with the version you’re copying to. Some newer Excel features might not work in older versions.
What happens if the sheet name already exists in the destination workbook?

+
Excel will append ‘(2)’, ‘(3)’, etc. to the new sheet’s name, ensuring the copied sheet has a unique identifier.


