Print Entire Excel Sheet Quickly: The Easiest Method Revealed

One of the most common tasks for those who work with data is to print their Excel sheets. Whether it's for presentations, reports, or simply for your records, there's an efficient and easy method to print your entire Excel sheet without fuss. In this guide, we'll delve into a straightforward, time-saving approach to print your Excel data effectively.
The Importance of Printing from Excel

Before we proceed, let's understand why printing from Excel is so essential:
- Record Keeping: Paper records can serve as a backup or be more accessible for reference.
- Presentation: For stakeholders not accustomed to digital data or those who prefer physical copies during meetings.
- Accessibility: Printing can make data review easier for individuals without regular access to computers.
Step-by-Step Guide to Printing Your Entire Excel Sheet

1. Open Your Excel Workbook

Start by opening the Excel workbook containing the data you need to print. Make sure your screen view includes all the data you want to include in the printout.
2. Check Data and Layout
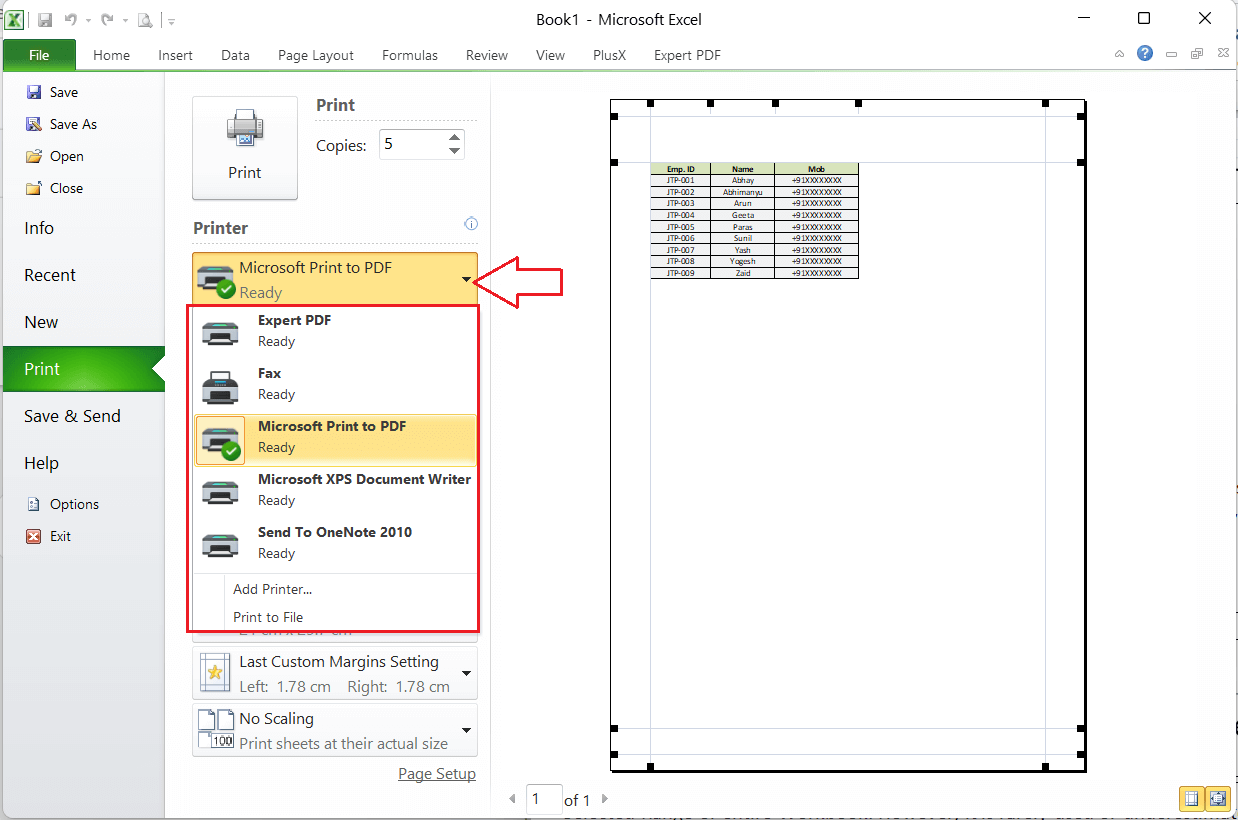
Review your sheet for the following:
- Accuracy: Ensure all data is correctly entered and formatted.
- Layout: Look at headers, footers, column widths, and row heights. Adjust if necessary to ensure that your printout will be readable and visually appealing.
Here’s how to check your layout:
- Go to Page Layout tab.
- Click on Print Preview to see how your sheet will appear when printed.
3. Set Print Area

By default, Excel will print everything within your current worksheet, but if you want to print only specific areas:
- Select the range of cells you want to print.
- Go to Page Layout, then click on Print Area and select Set Print Area.
4. Adjust Page Setup

Ensure your page setup is optimized for printing:
- Orientations: Choose between Portrait or Landscape based on the shape of your data.
- Margins: Adjust for better readability and space utilization.
- Scaling: If you have a large dataset, consider scaling it down to fit on fewer pages.
- Gridlines and Headings: Decide if you want to print gridlines or column and row headings.
To access these settings, go to Page Layout and adjust accordingly.
5. Print Your Worksheet

Now you’re ready to print:
- Press Ctrl+P or go to File > Print.
- Check the print preview to ensure everything looks correct.
- Choose your printer and any additional settings (like double-sided printing).
- Click on Print to start the printing process.
6. Review the Printout

After printing, review the hardcopy:
- Check for any formatting issues or missing data.
- If something is not right, adjust your settings or Excel sheet and print again.
⚠️ Note: Make sure you have enough ink or toner in your printer to avoid incomplete printouts.
Advanced Tips for Better Printing
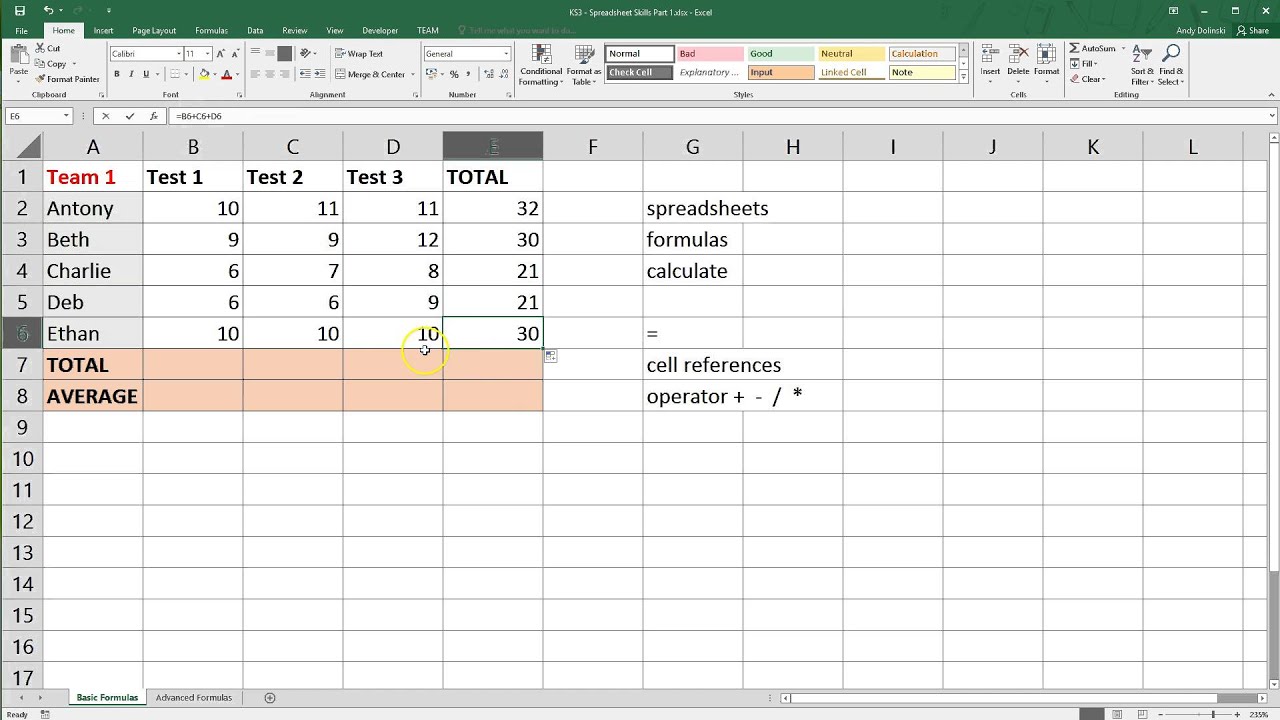
Freezing Panes and Headers

Freezing panes can be particularly useful when printing large data sets:
- Select the row or column you want to freeze.
- Go to View > Freeze Panes.
Headers are essential for context:
- Use the Print Titles feature in Page Setup to repeat row or column headers on each printed page.
Using Filters for Print

If you only need to print specific rows or columns:
- Apply filters to your data set before printing.
- Set the print area to the filtered range.
| Action | Result |
|---|---|
| Filter Data | Prints only visible data after filtering. |
| Print Area | Prints only the selected cells or range. |

The world of Excel printing can become much simpler with the right techniques and knowledge. By following this guide, you'll be able to print your entire Excel sheets quickly and with precision, ensuring that your hard copies are as professional and accurate as possible. Remember, the key to effective printing is preparation. Check your data, layout, and settings before you hit print, and review your printouts for any issues. With these tips and steps, your next printing endeavor from Excel will be smooth and efficient, giving you more time to focus on the data analysis rather than the presentation.
What if I want to print specific rows or columns?

+
If you need to print only certain data, you can use filters to show only the rows you want. Then, set the print area to include only the visible cells or the filtered range before printing.
How do I ensure my printouts are accurate?

+
Always review your print preview before printing. Ensure all data is visible, gridlines and headings are set appropriately, and check for any formatting issues. If something looks off, go back to Excel and adjust your settings.
Can I print my Excel sheet without gridlines?
+Yes, in the Page Layout tab under Sheet Options, you can uncheck the box for printing gridlines. This allows for a cleaner appearance on your printed document.



