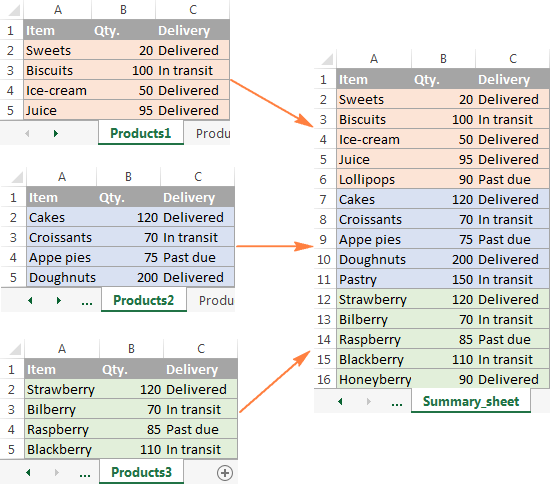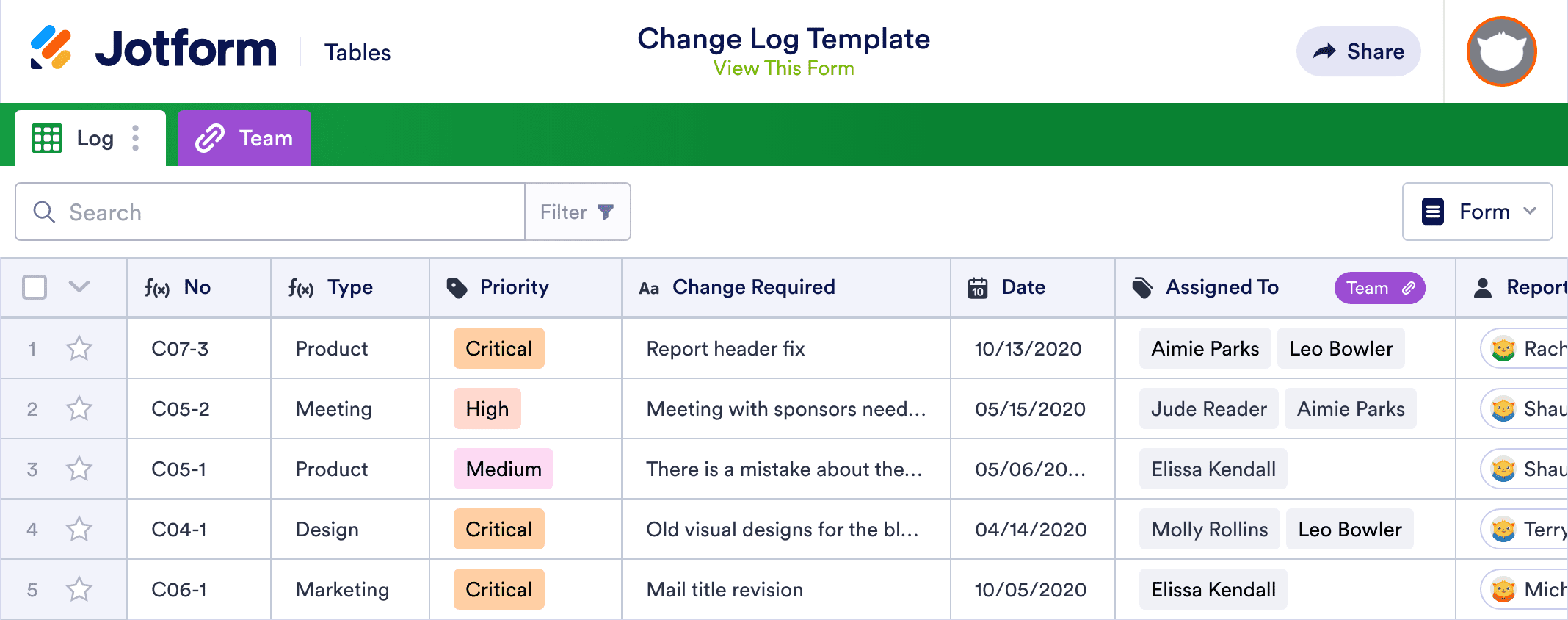Mastering Excel: Pulling Data from Multiple Sheets Easily

Excel is a cornerstone tool for data analysts, financial experts, and many other professionals who rely on data organization and manipulation. While Excel is powerful, navigating through multiple sheets within a single workbook to compile data can often be daunting. In this comprehensive guide, we will explore several techniques to pull data from multiple sheets seamlessly, enhancing your efficiency and productivity.
Understanding the Need for Cross-Sheet Data Extraction

Before diving into the technical details, it's important to understand why pulling data from multiple sheets is a common requirement:
- Consolidation of Information: Businesses often deal with data spread across various sheets representing different departments, months, or project phases.
- Analysis: To perform analyses, one might need data from various sources within the same workbook.
- Reporting: Reports often require aggregated data from multiple tabs.
Excel Functions to Pull Data

Let's now look at different Excel functions that can help you gather data from multiple sheets:
INDIRECT()

The INDIRECT function allows you to refer to a cell indirectly, which can be particularly useful for creating dynamic references to different sheets:
=INDIRECT(“‘” & A1 & “’!” & B1)
Where:
- A1 contains the name of the sheet you want to reference.
- B1 contains the cell address you’re referencing.
🔑 Note: Ensure that the sheet names in cell A1 are spelled exactly as they appear in the workbook, including spaces and capitalization.
VLOOKUP() with INDIRECT()

Combining VLOOKUP with INDIRECT can help fetch data from multiple sheets based on a lookup value:
=VLOOKUP(lookup_value, INDIRECT(“‘” & SheetList & “’!” & Range), Column_Index, FALSE)
- lookup_value: The value you are looking up.
- SheetList: Cell or reference containing sheet names.
- Range: The range where the data is located, like “A1:D100”.
- Column_Index: The column number from which to return the value.
Dynamic Named Ranges and OFFSET()

For more complex scenarios, you can use dynamic named ranges combined with OFFSET to pull data:
=OFFSET(Sheet1!A1,0,0,COUNTA(Sheet1!A:A),1)
This formula creates a dynamic range that adjusts to the number of entries in Column A of Sheet1.
Pivot Tables
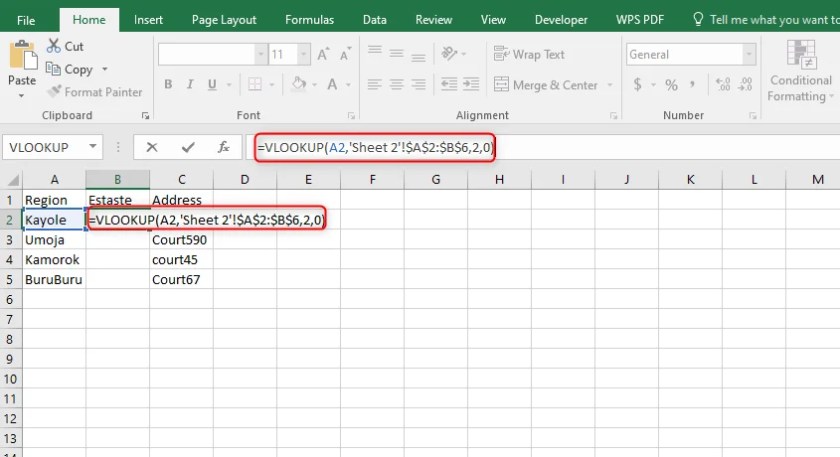
While not a formula, PivotTables can easily summarize data from multiple sheets:
- Insert a new sheet or select an existing one for your pivot table.
- Go to 'Insert' > 'Pivot Table', choose 'Multiple consolidation ranges', and add your data.
- Set up your pivot table with desired rows, columns, and values.
Advanced Techniques for Cross-Sheet Data Management
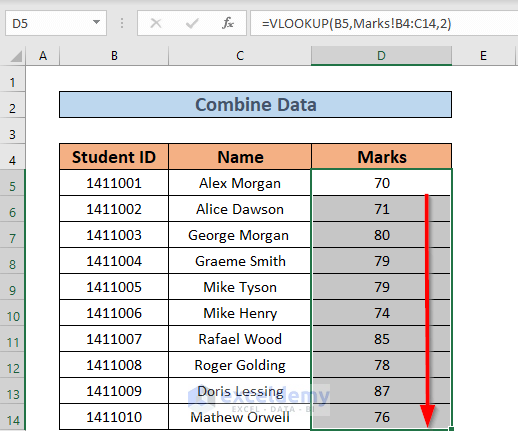
Let's delve into more advanced techniques for managing and pulling data from various sheets:
Power Query

Power Query, available in Excel 2010 and later, is an incredibly powerful tool for data transformation:
Table.Combine({[Name=“Sheet1”, Data=#“Sheet1”], [Name=“Sheet2”, Data=#“Sheet2”]})
This merges data from 'Sheet1' and 'Sheet2' into a single table. Here’s how to use it:
- Go to the 'Data' tab and select 'From Table/Range' or 'Get External Data'.
- Select your source data from different sheets.
- Use the 'Home' tab to 'Combine' queries.
- Transform your data as needed and load it back into Excel.
Macros and VBA

For repetitive tasks, VBA can automate the process of pulling data:
Sub PullDataFromSheets()
Dim ws As Worksheet
Dim wsFinal As Worksheet
Dim FinalRow As Long
Set wsFinal = ThisWorkbook.Sheets(“Consolidated Data”)
FinalRow = wsFinal.Cells(wsFinal.Rows.Count, 1).End(xlUp).Row
For Each ws In ThisWorkbook.Worksheets
If ws.Name <> wsFinal.Name Then
FinalRow = FinalRow + 1
wsFinal.Cells(FinalRow, 1).Value = ws.Name
wsFinal.Cells(FinalRow, 2).Value = ws.Cells(1, 1).Value
‘Add more columns as needed
End If
Next ws
End Sub
This script pulls data from the first cell of each sheet into a 'Consolidated Data' sheet.
🔌 Note: VBA can be intimidating if you're not familiar with coding, but it offers significant time-saving benefits for complex tasks.
Data Validation for Dynamic Sheet Selection
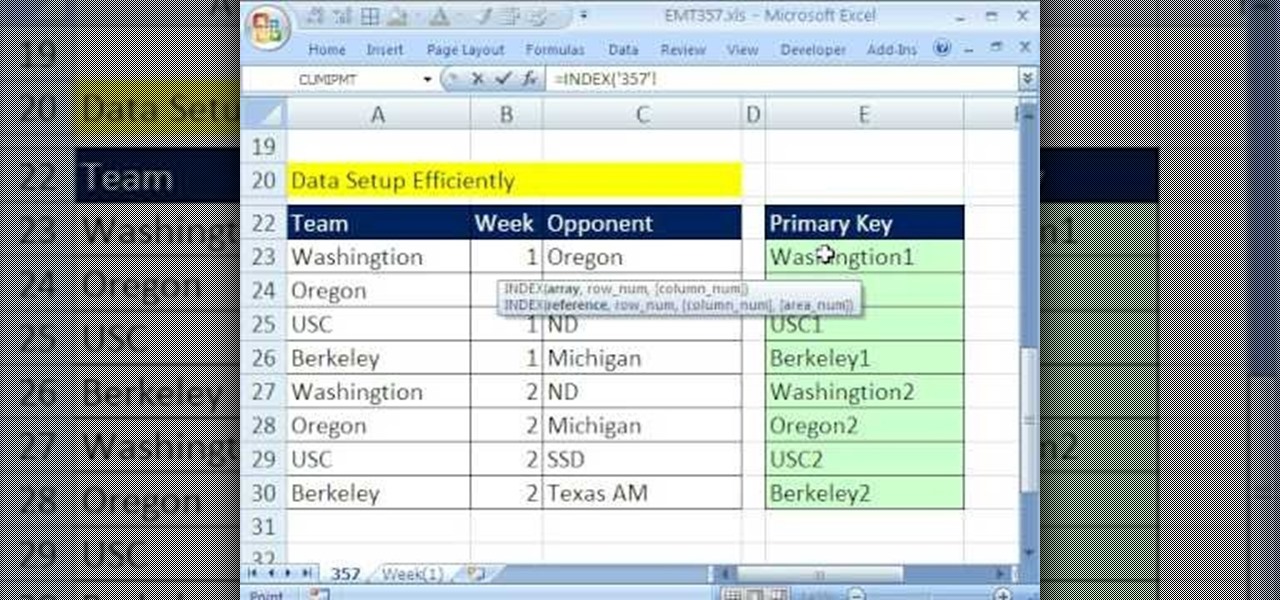
To make your data extraction more user-friendly, you can use data validation:
- Select the cell where you want to display sheet names.
- Go to 'Data' > 'Data Validation' > 'Allow' > 'List'.
- Source:
=SheetListwhere SheetList is a named range containing all sheet names.
Summary

In this guide, we've explored a variety of methods to enhance your ability to pull data from multiple sheets in Excel. Whether it's through basic functions like INDIRECT and VLOOKUP, advanced tools like Power Query, or VBA automation, there's a solution for everyone. By mastering these techniques, you can streamline your workflow, improve data analysis, and make reporting more efficient. Remember, the key is to select the right tool for your specific needs, ensuring that your data management is both effective and efficient.
Can I use these techniques if I have different versions of Excel?

+
Yes, most of the basic and intermediate techniques like INDIRECT and VLOOKUP work across versions. However, features like Power Query might be limited or not available in older versions of Excel.
What should I do if my sheet names have spaces or special characters?

+
Use single quotes around the sheet name in your formula to handle spaces and special characters, like this: ‘Sheet Name!’!A1.
How can I deal with errors in formulas when pulling data?
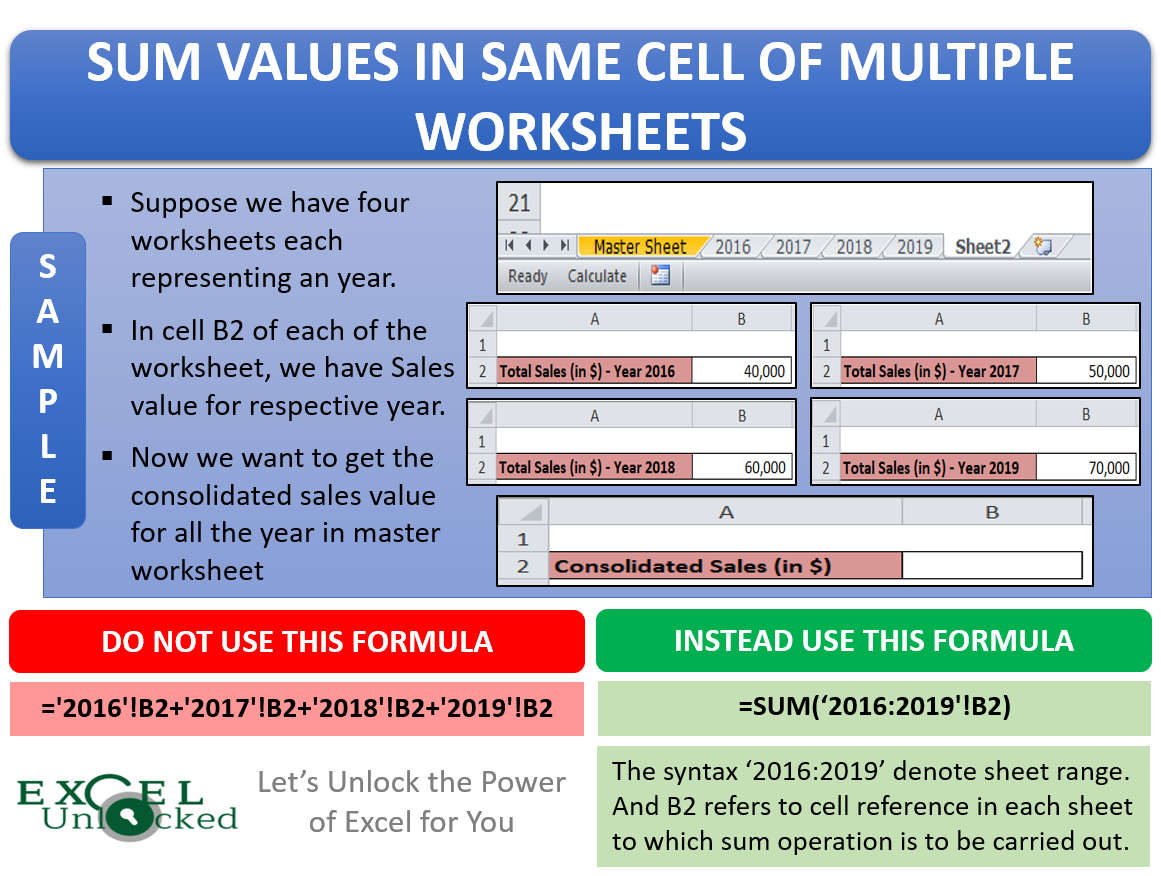
+
Use error handling functions like IFERROR() to manage potential errors gracefully. For example, =IFERROR(VLOOKUP(lookup_value, INDIRECT(“‘” & SheetList & “’!” & Range), Column_Index, FALSE), “Not Found”).